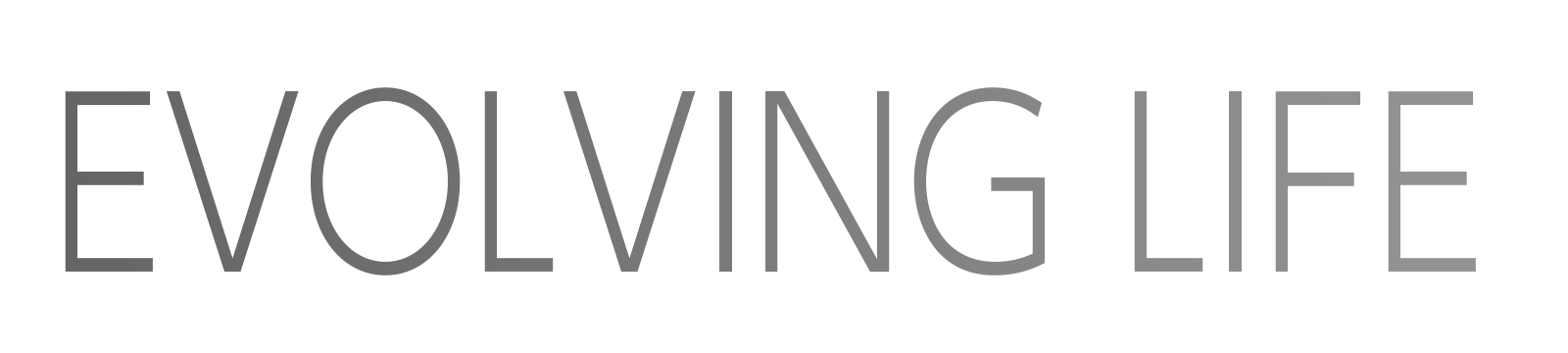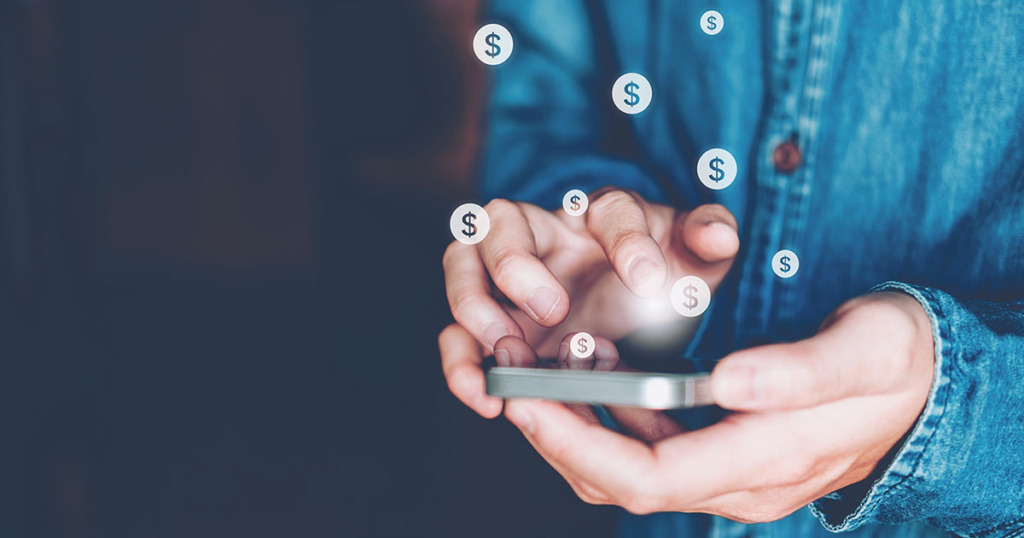ガーミン Forerunner265Sをレビューします!



別購入したアクセサリーも良かったので合わせて口コミ。
2023年3月2日に発売となったGARMIN(ガーミン)GPSランニングウォッチ Forerunner 265S Musicを実際に購入したので、本体や付属品、セットアップの模様をご紹介します。
同時購入した画面保護フィルム、防塵プラグを装着する様子と使用感も同時にやっていきます。
Forerunner 265Sの実際の使用感を知りたい方、Forerunner 265Sを買おうか迷っている方におすすめの内容です。
Forerunner 265Sの外観




購入したForerunner 265S。手のひらにおさまるほど小さな外箱です。
ブラック、ホワイト、ピンクがあり、今回はホワイトにしました。


同梱物一覧。
チャージングケーブルはType-Cです。
防水等級は 5ATMで、適合内容としては水しぶき、雨または雪、シャワー、スイミング、水中への飛び込み、シュノーケリングなどになります。



汗や汚れを水洗いできるのはうれしい。
本体仕様
| レンズ素材 | Corning Gorilla Glass 3 |
|---|---|
| ベゼル素材 | FRP |
| ストラップ素材 | シリコン |
| サイズ | 41.7×41.7×12.9 mm 手首周り適応サイズ: 115-178 mm |
| ディスプレイサイズ | 直径1.1インチ (28.1 mm) |
| 解像度 | 360×360 ピクセル |
| ディスプレイタイプ | AMOLED |
| 重量 | 39 g |
| 防水等級 | 5 ATM |
| 内蔵メモリ | 8 GB |
センサーやスマート機能
| GPS | ✓ |
|---|---|
| 気圧高度計 | ✓ |
| デジタルコンパス | ✓ |
| ジャイロセンサー | ✓ |
| 加速度計 | ✓ |
| 気圧高度計 | ✓ |
| 温度計 | ✓ |
| 環境光センサー | ✓ |
| 血中酸素トラッキング | ✓ |
| Garmin Pay非接触決済機能 | ✓ |
| Suica | ✓ |
| ミュージックプレーヤー | ✓ |
援助要請機能がある
Forerunner 265Sでは、デバイスで事故を検出した場合、Garmin Connect Mobile アプリから名前、現在地の位置情報、LiveTrack のリンクを含む自動テキストメッセージと電子メールが緊急連絡先に送信されます。
緊急連絡先は Garmin Connect Mobile アプリから登録します。
援助要請機能の必要条件は以下の5つ。
- Garmin Connect Mobile アプリに緊急連絡先を登録していること
- デバイスとスマートフォンの Garmin Connect Mobile アプリが接続中であること
- デバイスの GPS 設定が有効であること
- デバイスおよび Garmin Connect Mobile アプリで接続中のスマートフォンがデータ通信を利用可能な環境であること
- 緊急連絡先が、電子メールまたはテキストメッセージを受信できること
液晶保護フィルムをはる
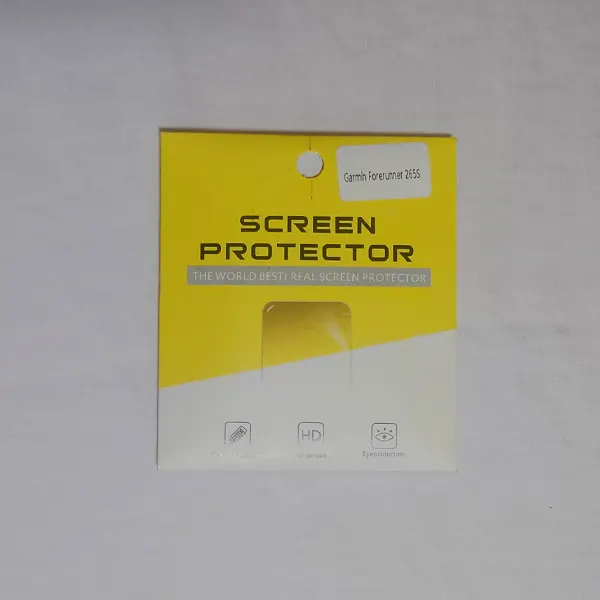
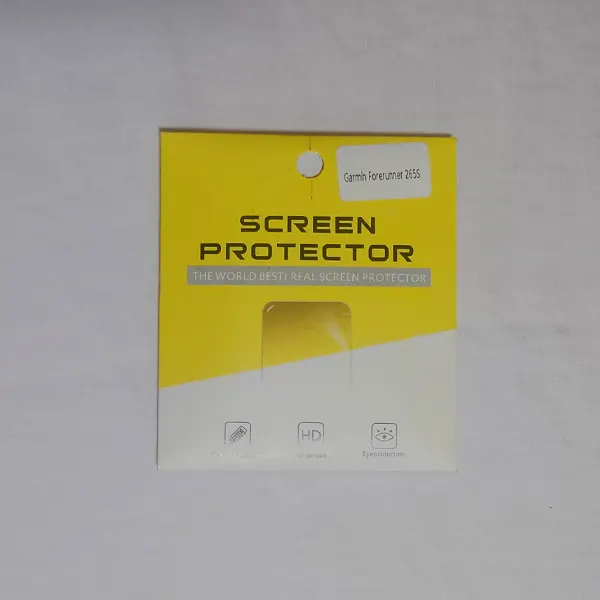


まずはForerunner 265Sに液晶保護フィルムを貼ります。今回はOnlytimeというメーカーのモノを購入しました。(Onlytime/クリア2/899円)
液晶保護フィルムのセット内容は、液晶保護フィルム3枚、ガイドステッカー2枚、ホコリ取りシール1枚、ウエットシート2枚、ドライシート2枚。
液晶保護フィルムは赤いシールが貼られている面がスマートウォッチ画面への張り付け面です。




まずは保護フィルムを液晶に合わせてみて、サイズ感を確認します。これが意外と大事。
それではForerunner 265Sに貼られていたシールをはがして、保護フィルムを貼っていきます。



ホコリが舞わないようにエアコンを切ると◎
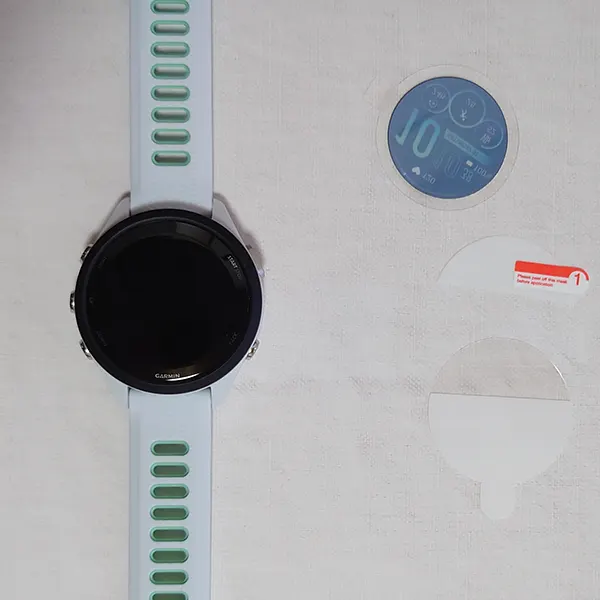
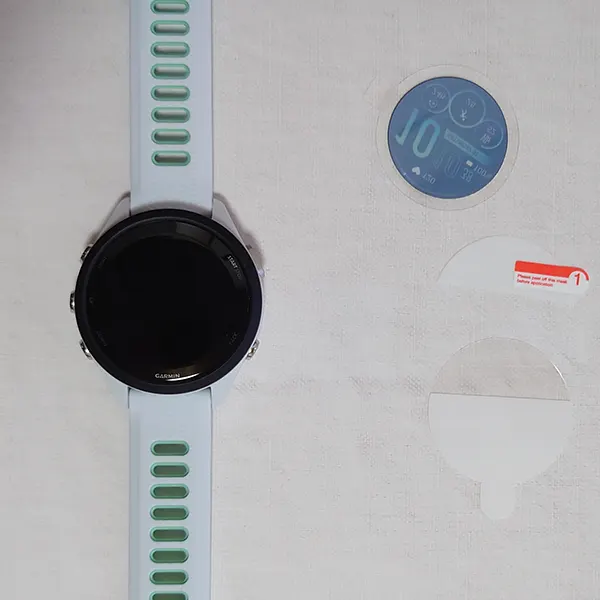


張り付け面のシールを片面はずし、位置を決めて張り付けます。気泡はまだ気にしません。


もう片面のシールをはずし、位置が合うように張り付けます。
気泡が入っていたら保護フィルムのセンターを押さえて、そっとフィルム外側を持ち上げます。そしてセンターから気泡を押し出すように張り直していきます。この作業を繰り返して気泡を出します。
注意していただきたいのは、最後に白い取っ手の保護フィルムカバーをはずすときに保護フィルムごとはがしてしまうことです。←1回やりました!
すべてやり直しになってしまうので、最後のカバーをはずすところは慎重にやってくださいね。


できました!気泡一つないキレイな画面です。端の局面部分にもきちんと沿っていて、浮きもなく良いですね。この保護フィルムにして正解でした。
防塵プラグをつける




充電器ポートにつける防塵プラグはMiimallというメーカーの10個セットのモノを購入しました。(Miimall/防塵プラグ10個セット)
カラフルでとってもかわいい。ライトグリーンもありますね!


でも付けてみたら、Forerunner 265Sのバンド部分のライトグリーンとは色味がちょっとだけ違いました(^^;)
使用中にはずれて無くしてしまうことも多いようなので、色々な色を試して楽しもうと思います!




外側のセッティングは完成です!
着け心地も軽くて良いですね。テンション上がります!
では次から中身のセットアップをしていきます。
セットアップ①スマホとのペア設定をする




Forerunner 265Sのセットアップをしていきます。
まずは本体左上の電源ボタンを長押しして、本体を起動します。




言語を選択する画面が表示されるので、「日本語」を選んでタップします。右上の決定ボタンを押すと、スマホとのペア設定を開始します。


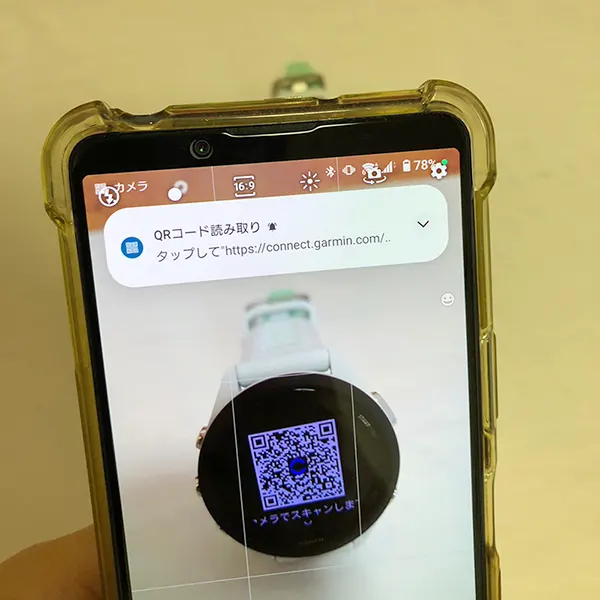
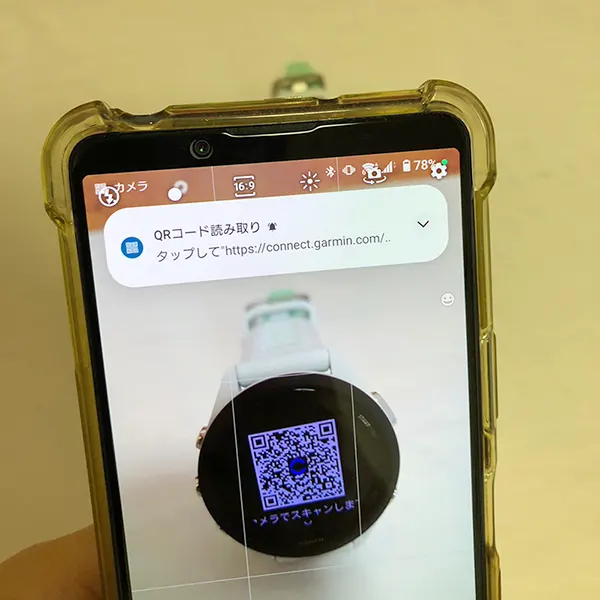
Forerunner 265SにQRコードが表示されるので、ペア設定するスマホでQRコードを読み取ります。


Garmin Connect Mobile アプリのダウンロード画面が表示されるのでインストールします。
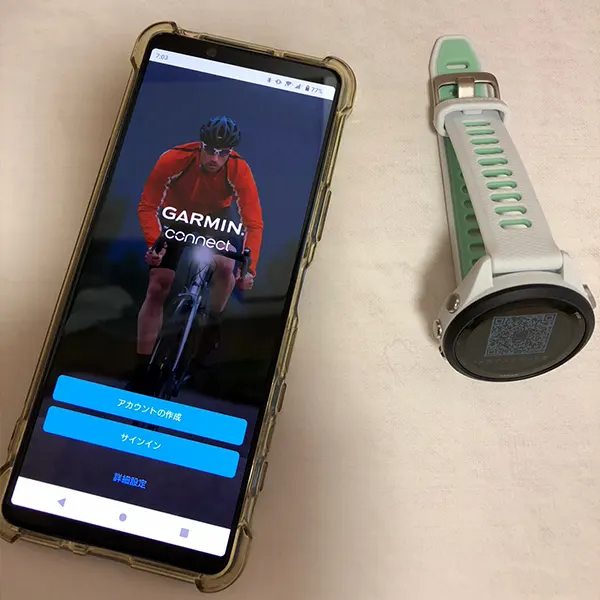
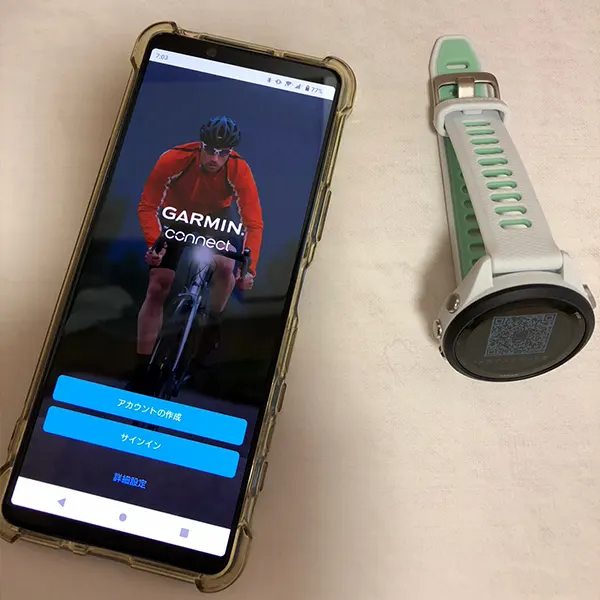
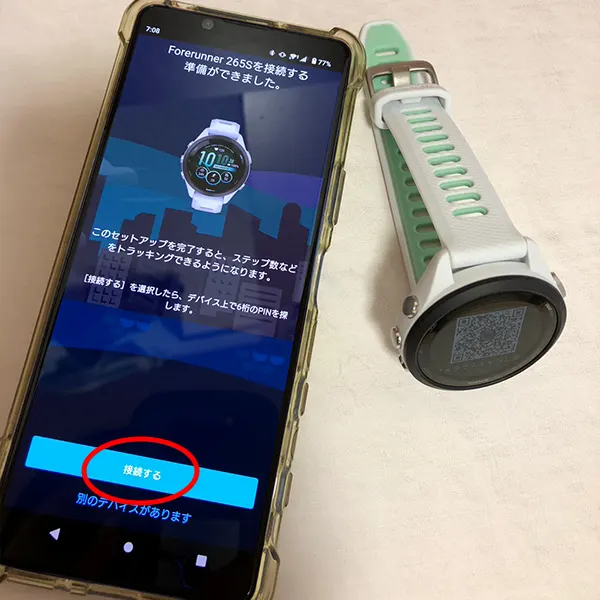
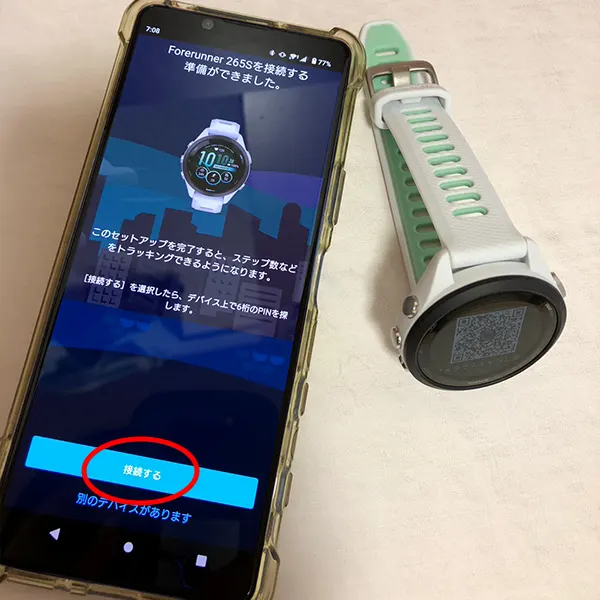
Garmin Connect Mobile アプリのアカウントがない人は作成します。アカウントをお持ちの方はサインインします。
「接続する」をタップするとスマホとの接続を開始します。


スマホとForerunner 265Sの画面にペア設定コードが表示されるので、コードが合っているか確認して「ペア設定する」をタップします。


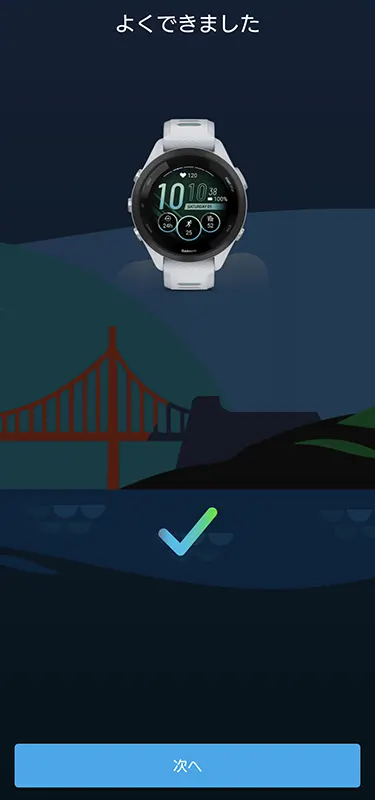
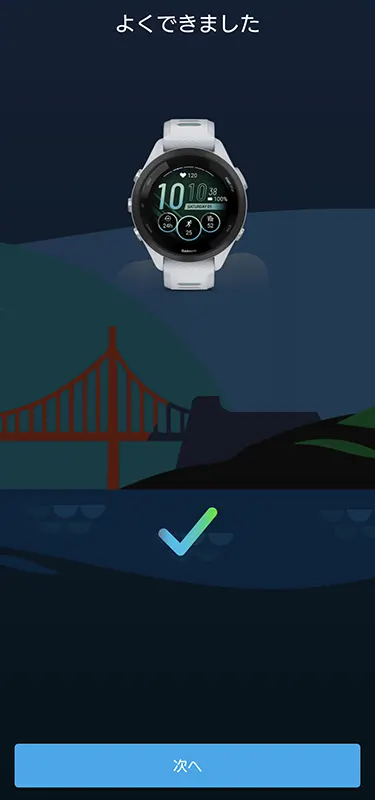
これでForerunner 265Sとスマホのペア設定は完了です。
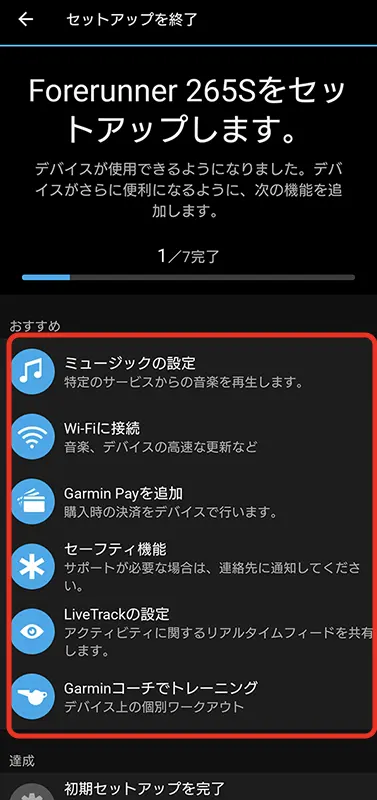
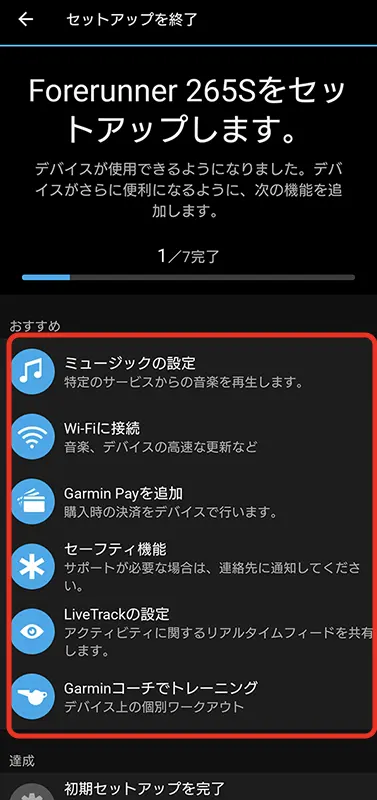
セットアップ項目はまだ6つほどありますが、すべてを必ず設定する必要はありません。自分の必要に合わせて設定してください。
ここでは最低限必要な項目を解説していきます。
セットアップ②Wi-Fiを設定する
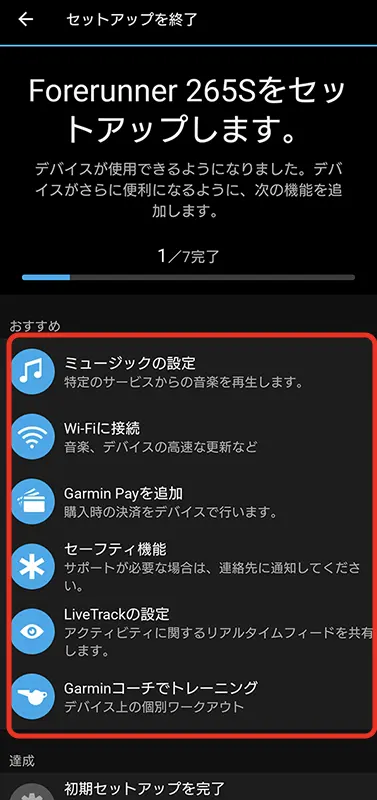
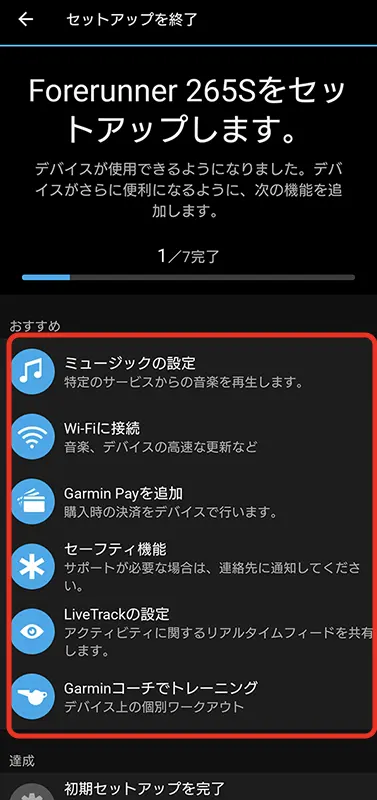


Wi-Fi設定をしていきます。「Wi-Fiに接続」をタップ→「ネットワークの追加」をタップ。
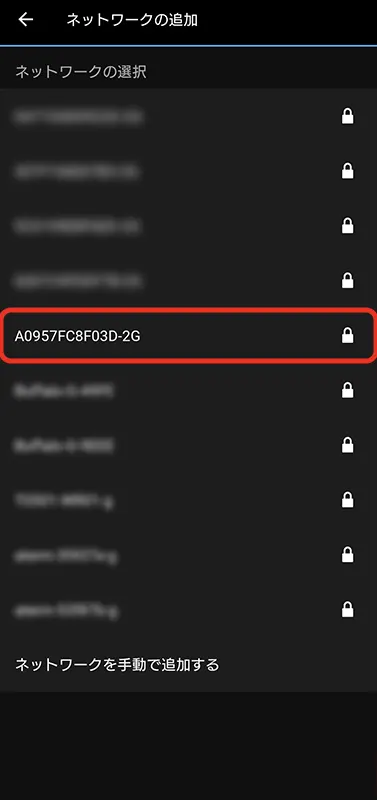
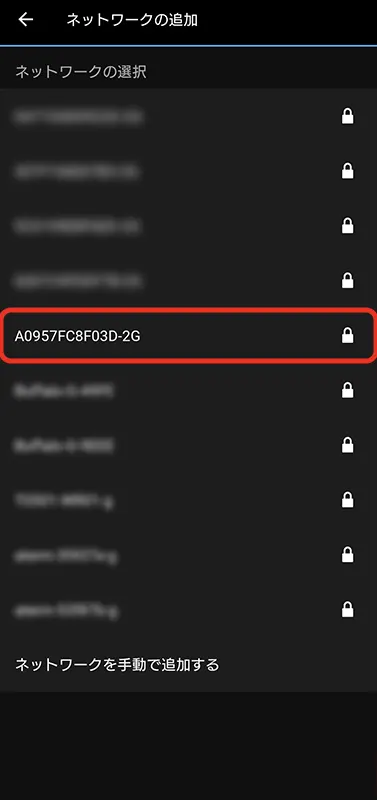
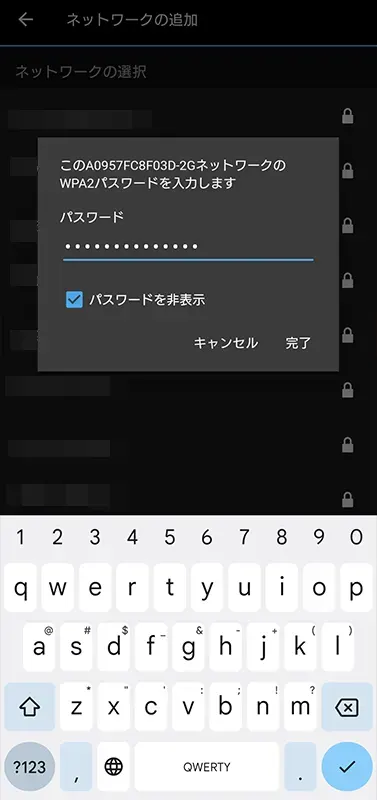
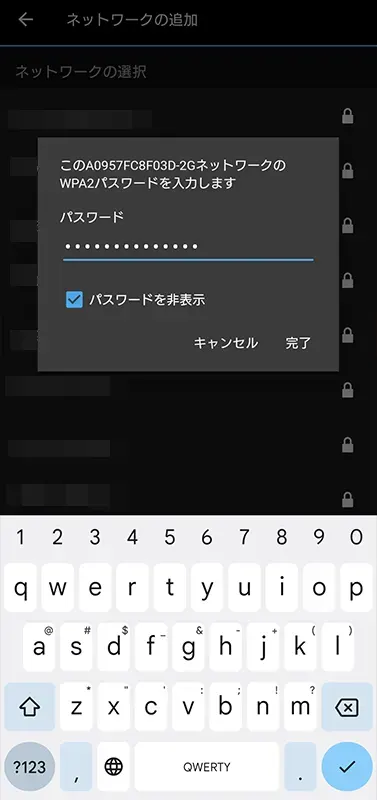
該当するネットワークを選択し、パスワードを入力して「完了」をタップ。
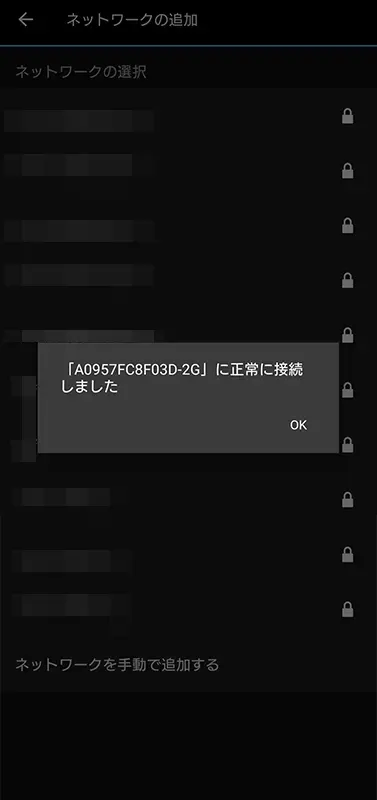
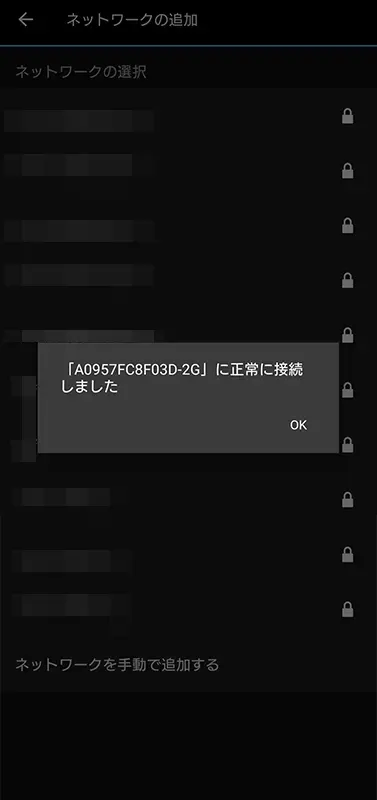
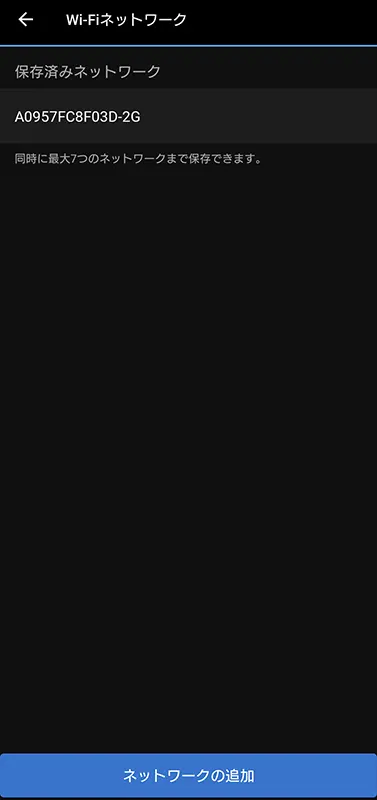
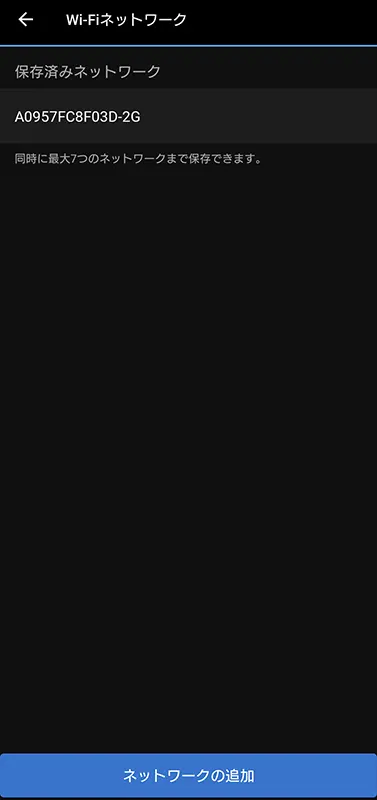
「○○に正常に接続しました」と表示され、該当するネットワークが「保存済みネットワーク」に追加されたら完了です。
セットアップ③Garmin Payを追加する(Suica)
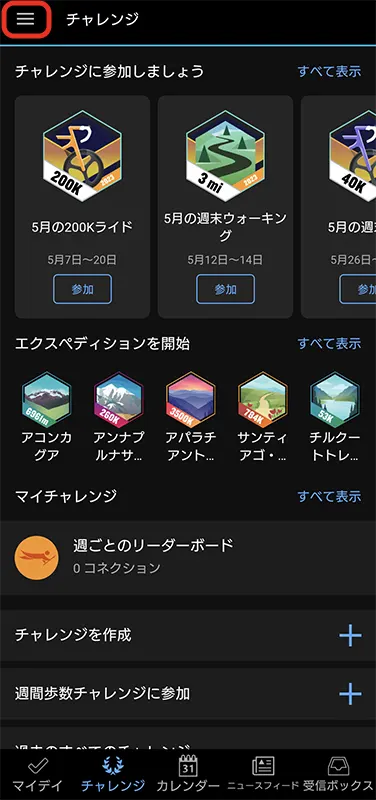
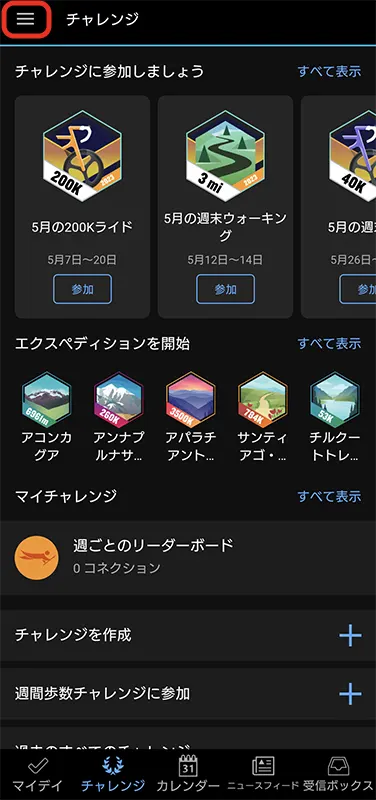
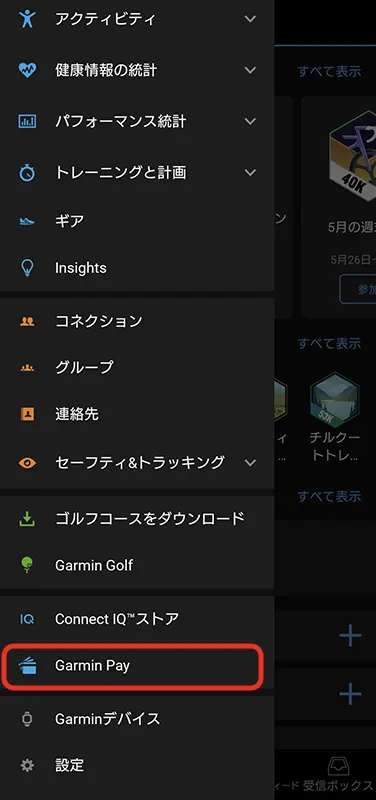
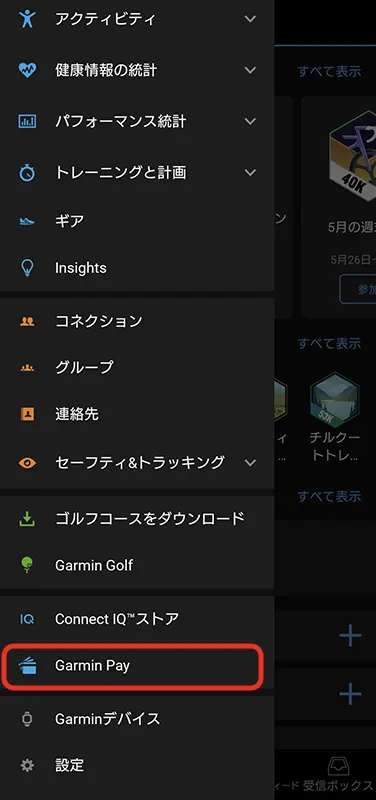
Garmin Payを追加していきます。Garmin Connect Mobile アプリを起動し、「三」をタップしてメニューを開き、「Garmin Pay」をタップ。


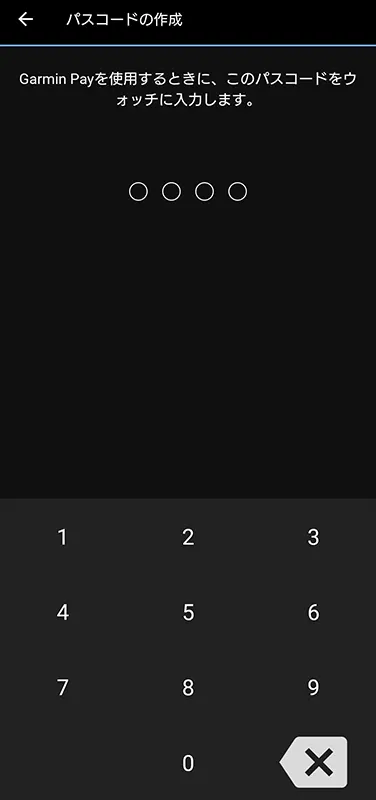
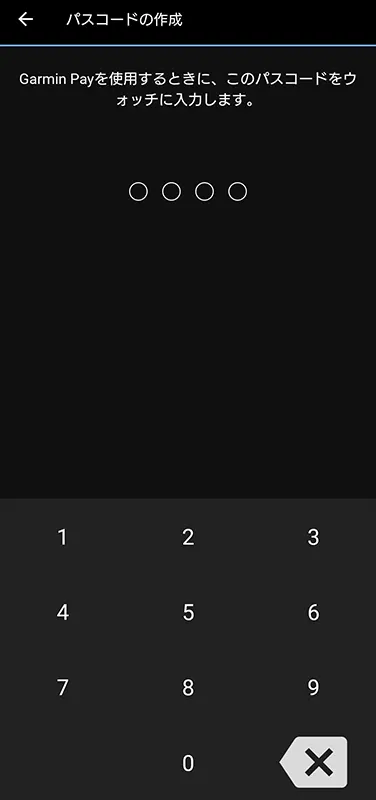
Garmin Payの画面で「開始」をタップ。パスコード作成画面になるので4ケタのパスコードを設定します。
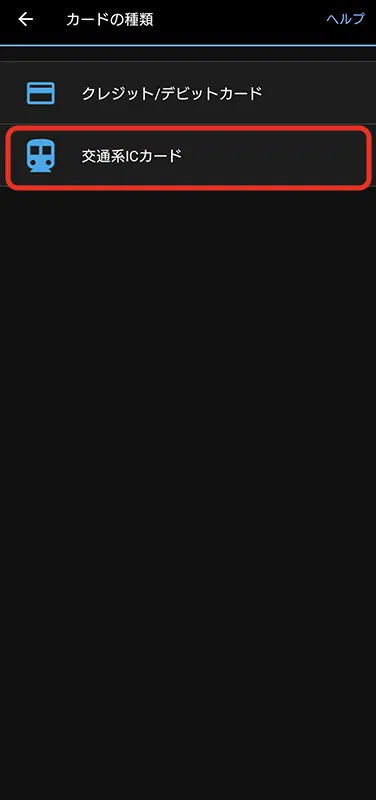
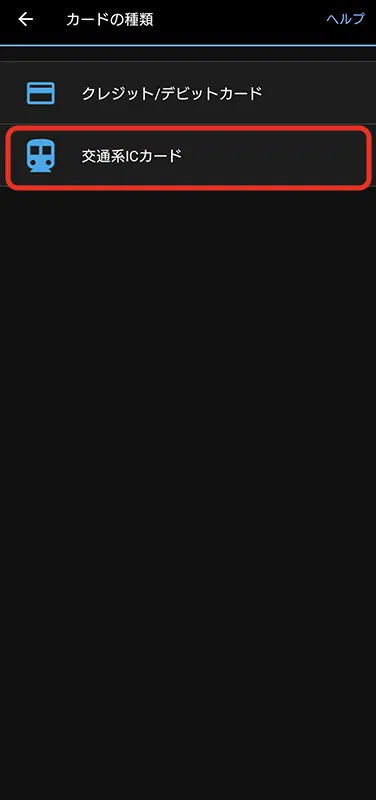
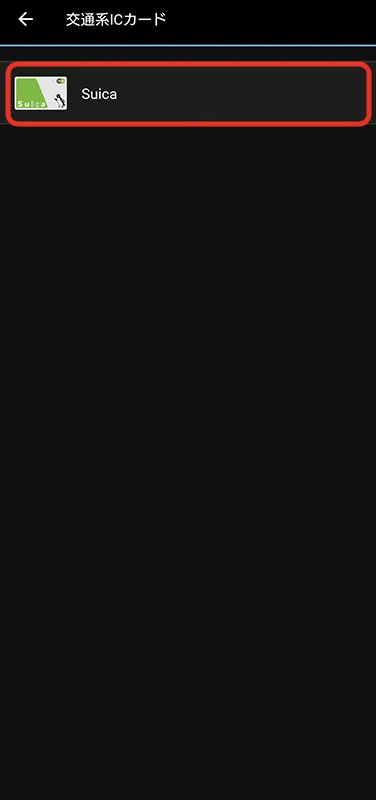
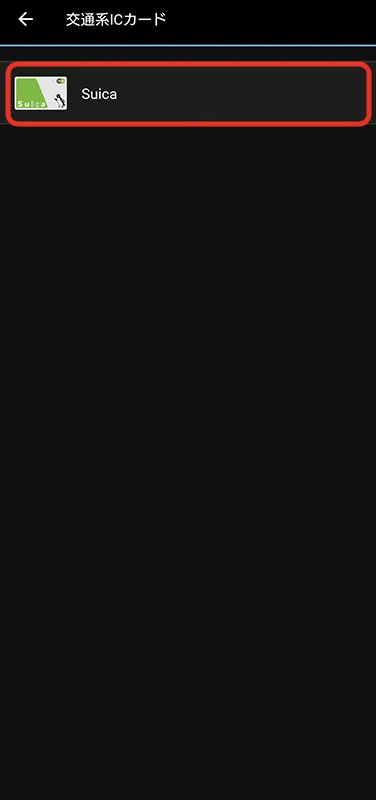
つぎにカードの種類を選択します。「交通系ICカード」をタップ→「Suica」をタップします。
※セキュリティがかかってしまい、この先のGoogle PayでSuicaに入金する画像がキャプチャできず、画像ナシになってしまいました。すみません。
Suicaにチャージする金額(1,000円以上)を設定→「Google Payで支払う」をタップ。するとGoogleアカウントのログイン画面が起動するので、ログインして登録したクレジットカードで支払います。
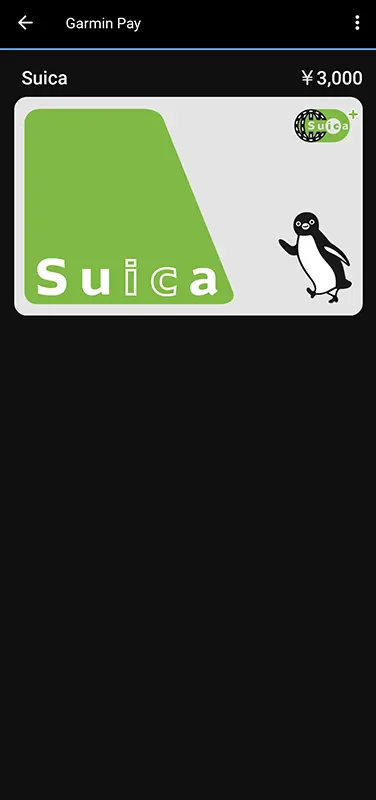
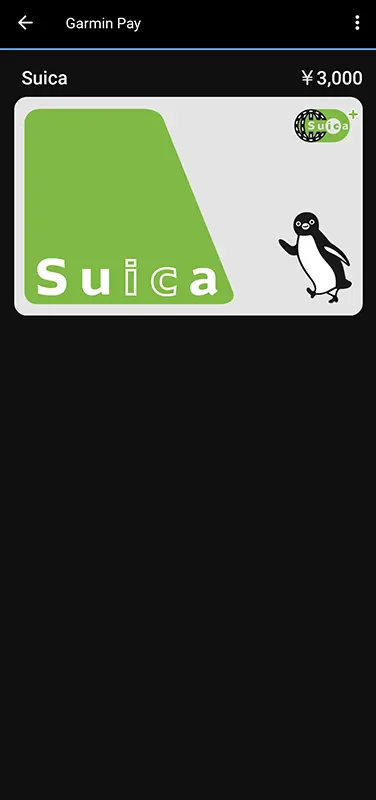
新たにSuicaが発行され、Suicaにチャージできました。(今回は3,000円)
セットアップ③’ ラピッドパスコードを設定する(Suica)
では続いてラピッドパスコードを設定していきます。 Suicaをラピッドパスカードに設定すると、いちいちパスコードを認証する必要なく利用できるようになります。
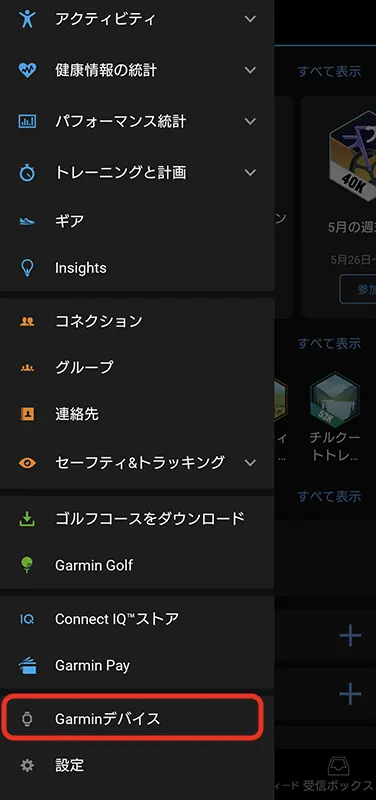
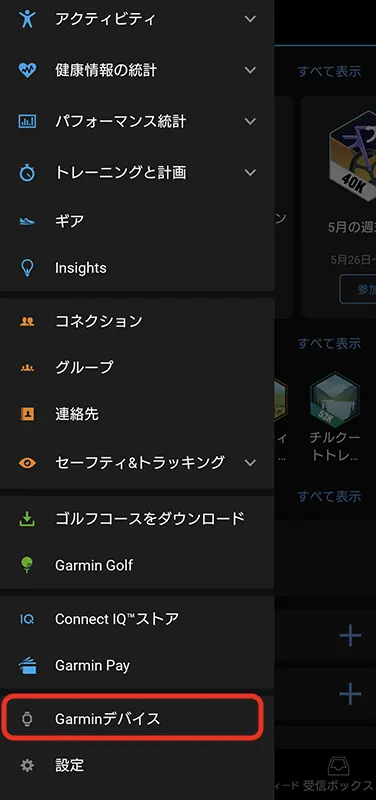
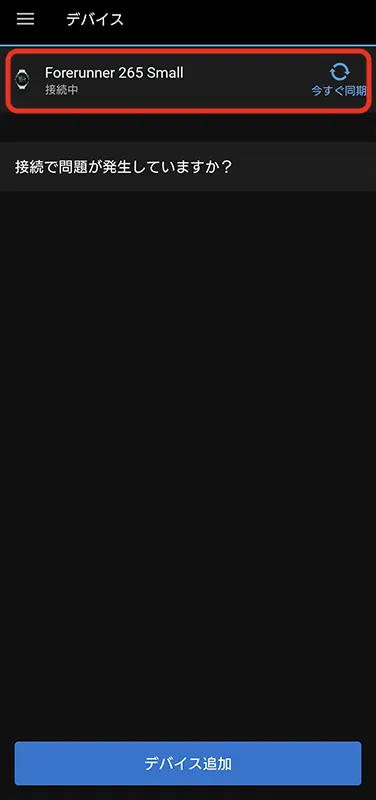
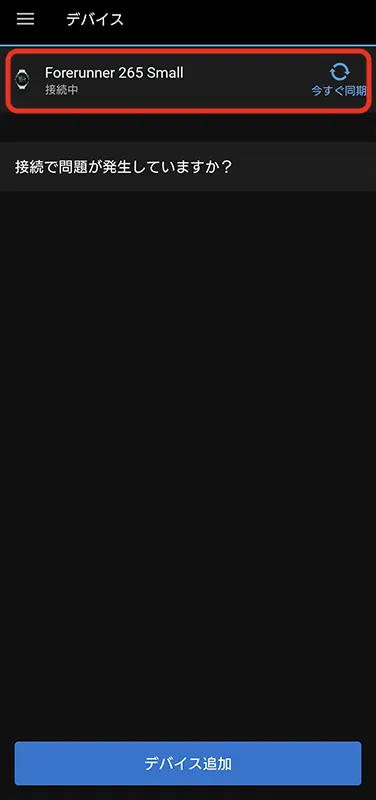
Garmin Connect Mobile アプリを起動し、「三」をタップ→「Garminデバイス」をタップ→該当するデバイス(今回はForerunner 265S)をタップします。
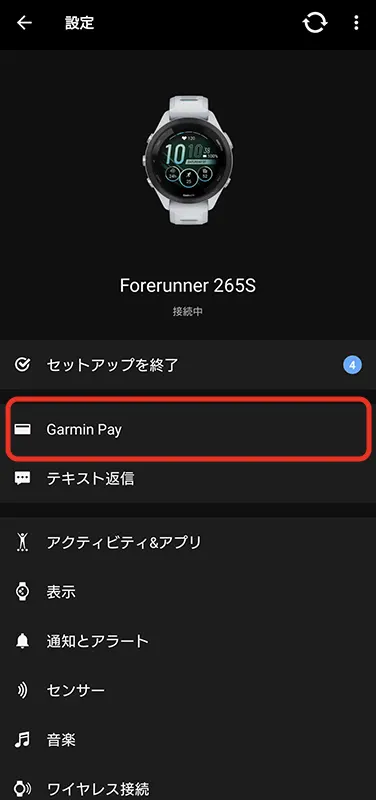
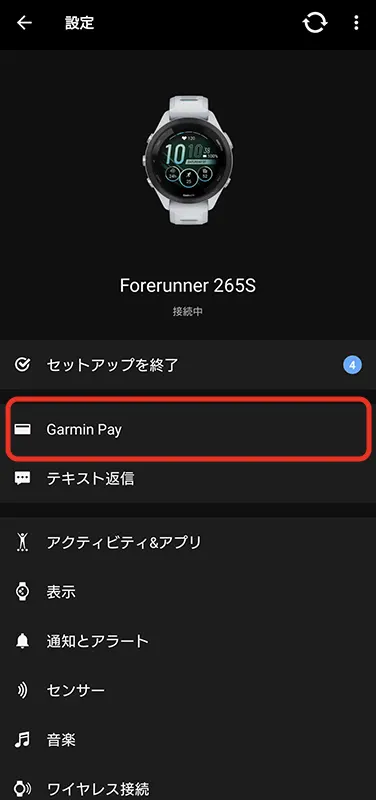
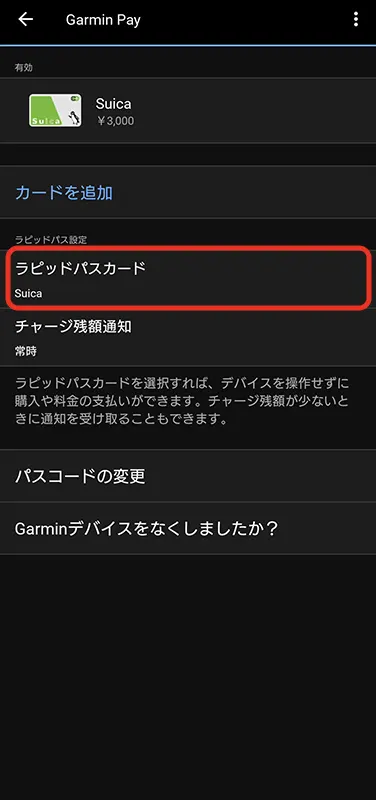
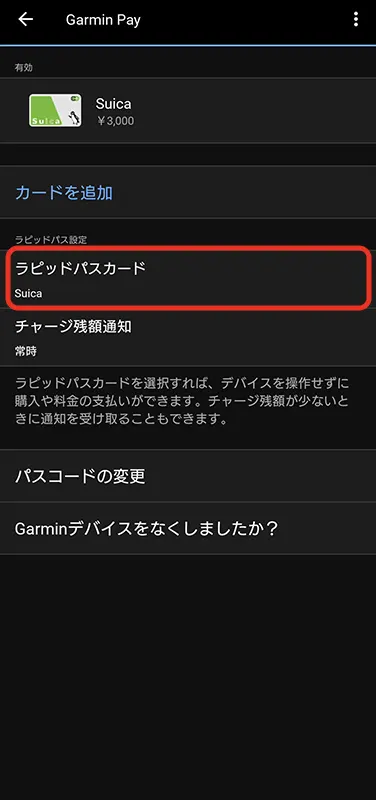
「Garmin Pay」をタップ→「ラピッドパス設定」をタップし、該当するカードを選んでタップします。
今回はすでにSuicaが選択されていました。
改札でSuicaを使ってみた




Forerunner 265Sに新しく追加したSuicaを実際に使ってみました。
「しっかりタッチ」と書いてありますが、スマートウォッチを改札機にタッチはせずにかざすだけで通ることができました。




ちなみに改札から出るタイミングで料金が支払われるようです。カードを出す必要がなく、両手がふさがっていてもスマートウォッチをかざすだけなので、とっても便利ですね!
セットアップ④セーフティ機能(援助要請機能)を設定する
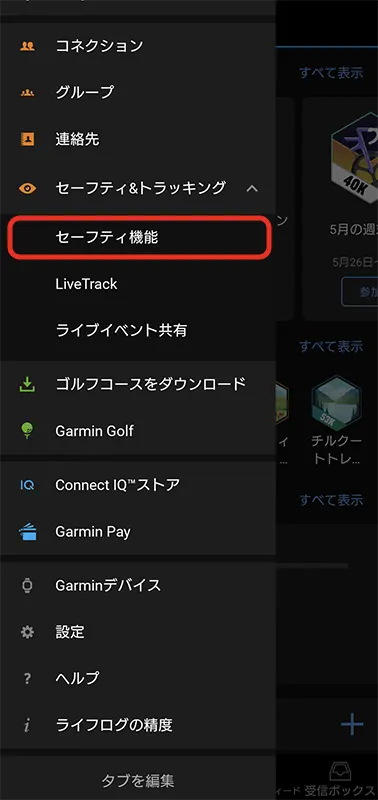
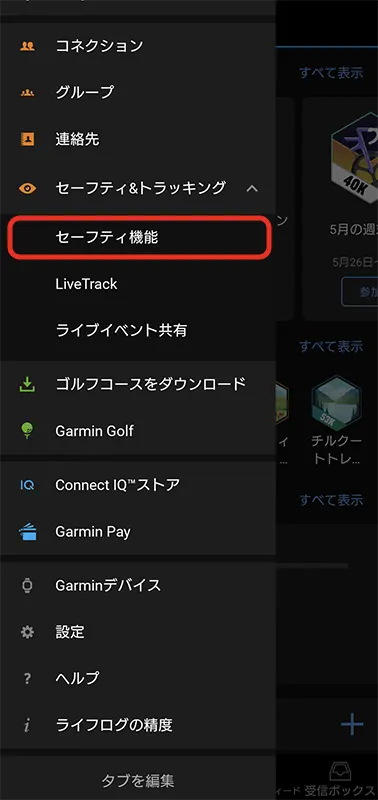
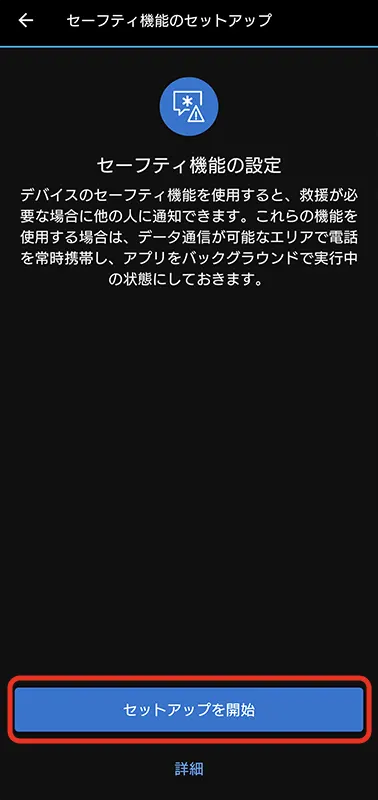
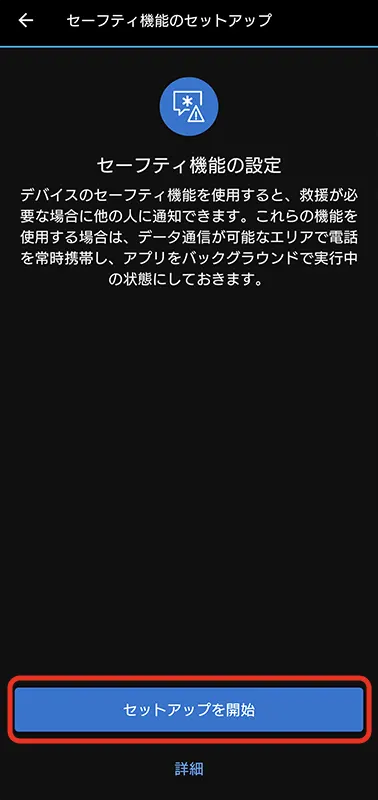
Garmin Connect Mobile アプリを起動し、「三」をタップ→「セーフティ&トラッキング」をタップ→セーフティ機能をタップします。
セーフティ機能の設定画面になるので「セットアップを開始」をタップします。
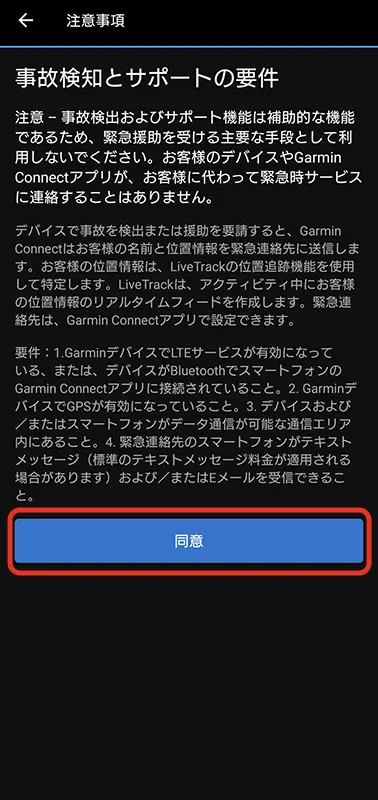
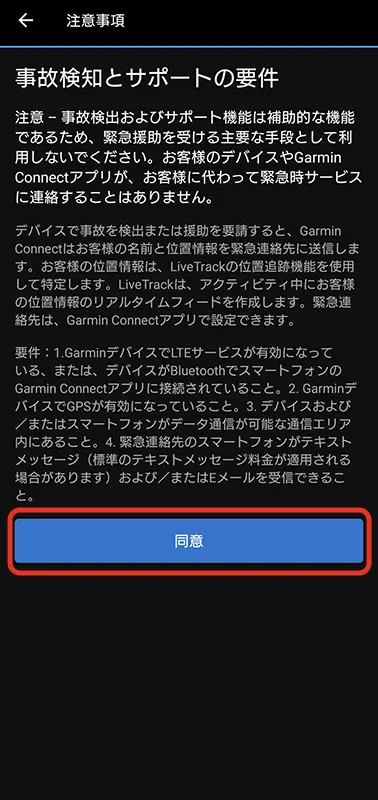
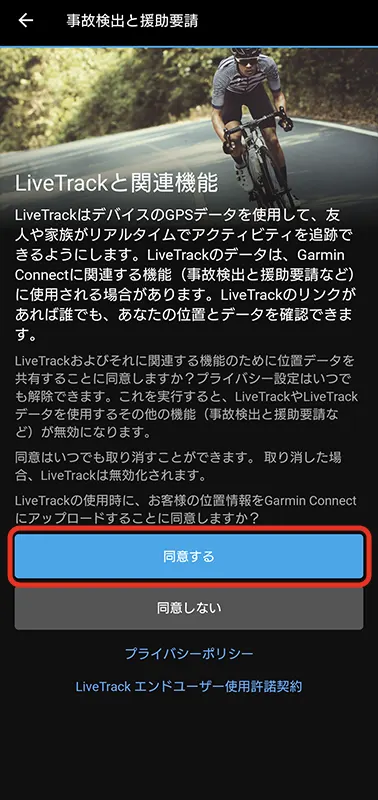
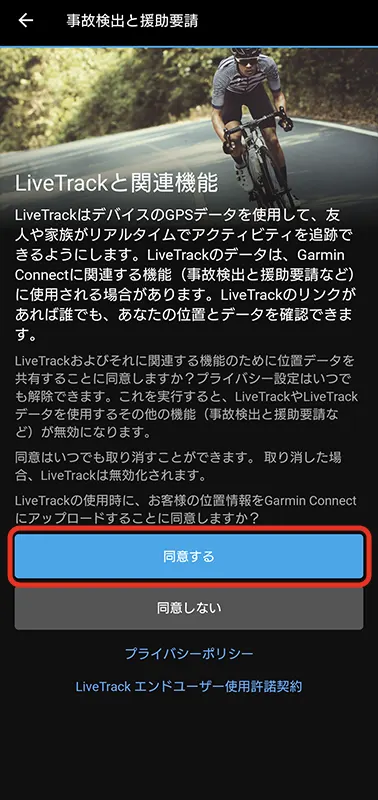
「事故検知とサポートの要件」と「Live Trackと関連機能」に同意します。
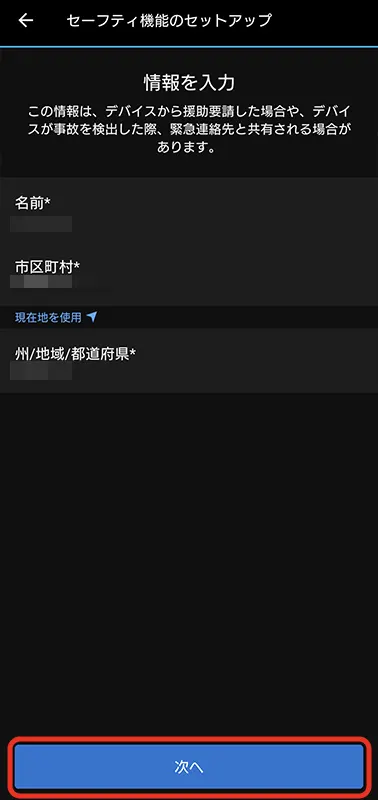
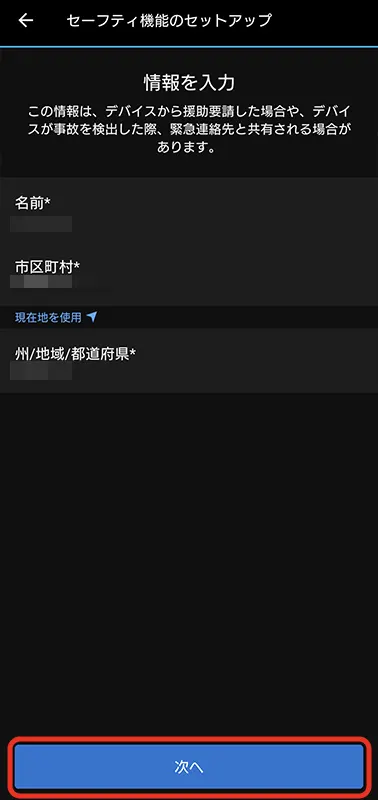
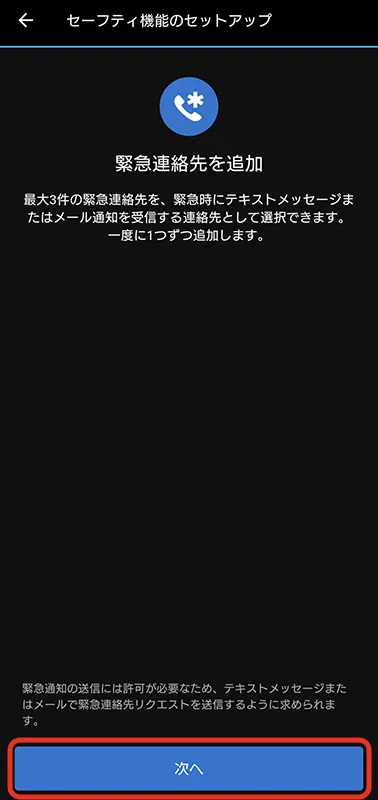
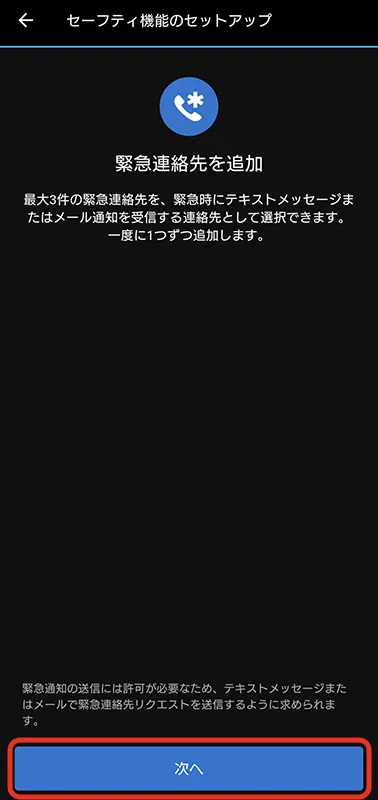
セーフティ機能のセットアップをします。氏名・市区町村・都道府県を入力し「次へ」をタップ。
つぎに緊急連絡先を登録していきます。
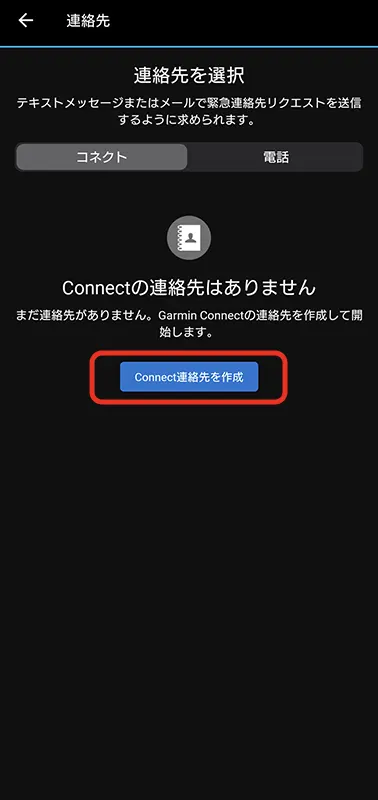
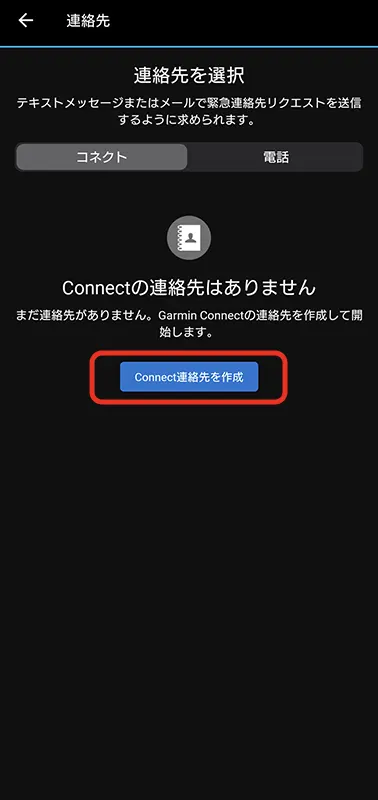
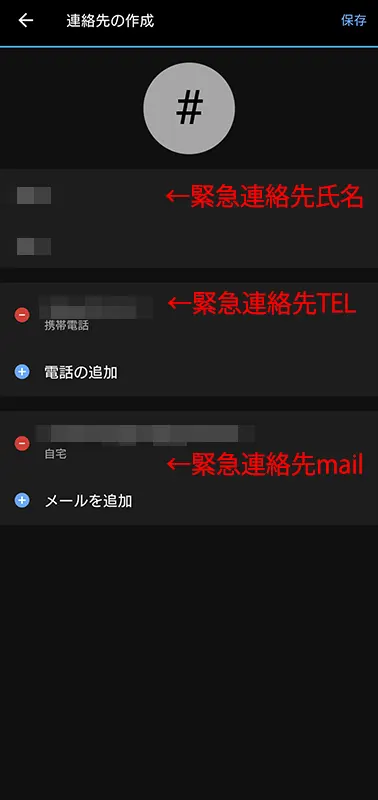
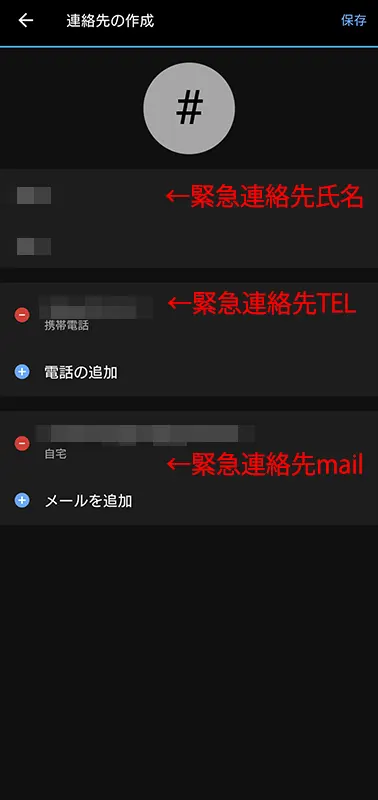
「Connect連絡先を作成」をタップし、緊急連絡先の方の氏名・電話番号・メールアドレスを入力します。
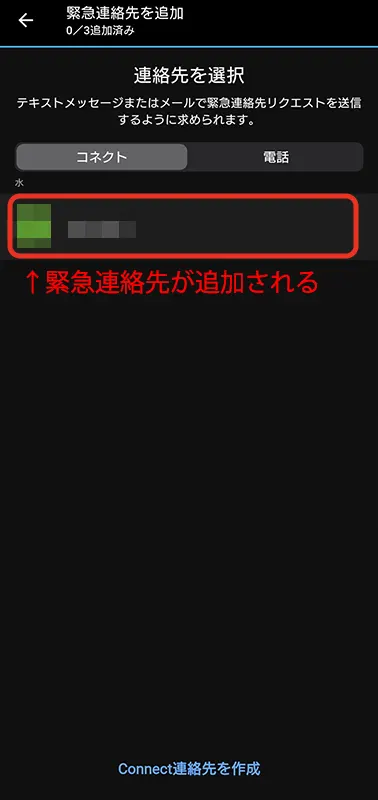
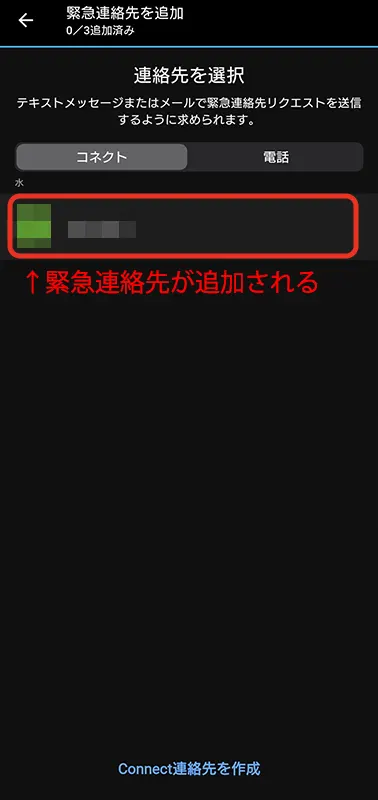
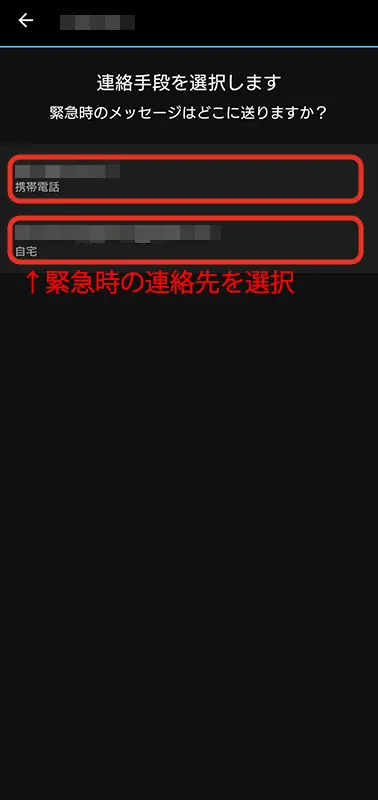
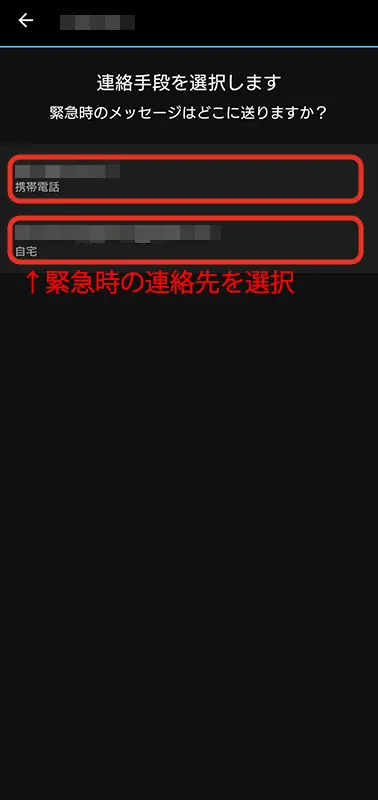
緊急連絡先が追加されるので、つづけて緊急時の連絡手段をタップで選択します。(今回はメールアドレス)
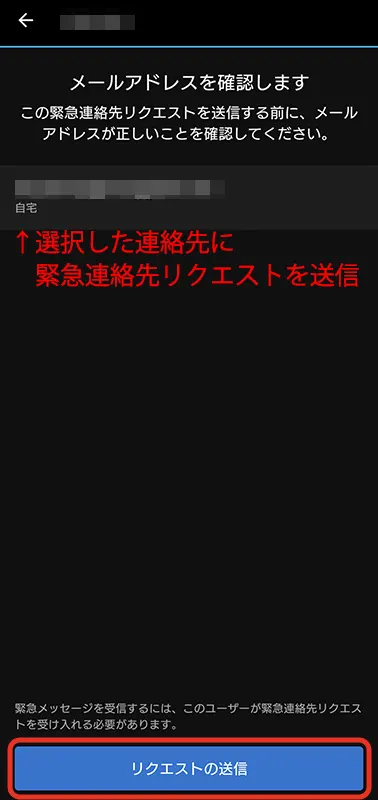
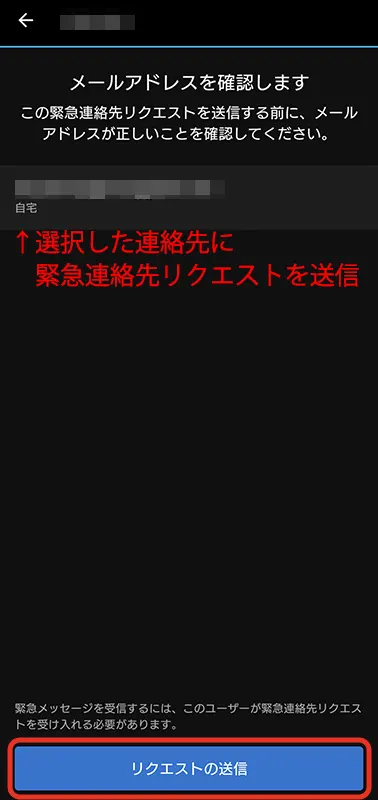
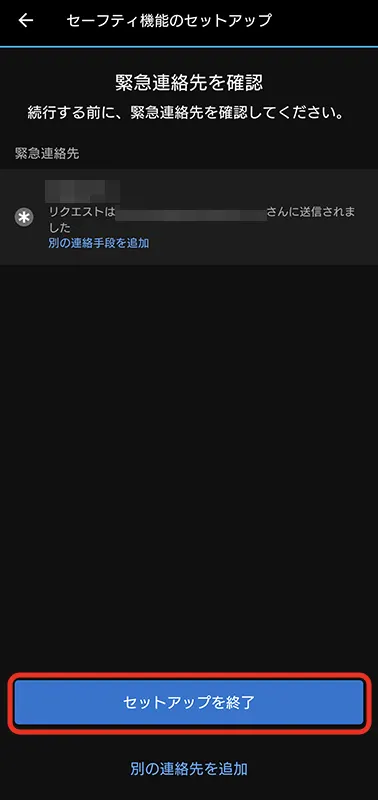
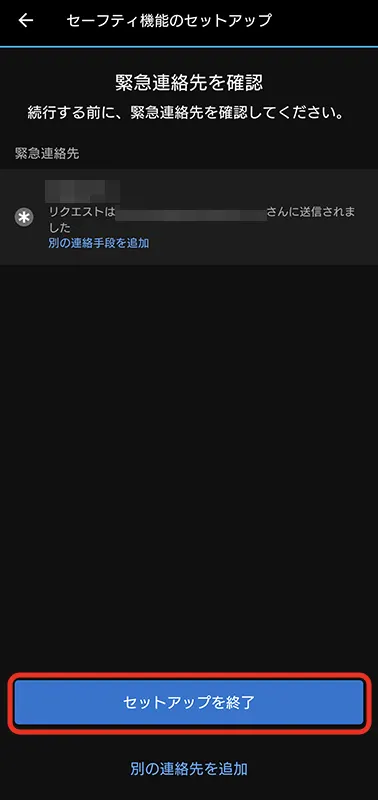
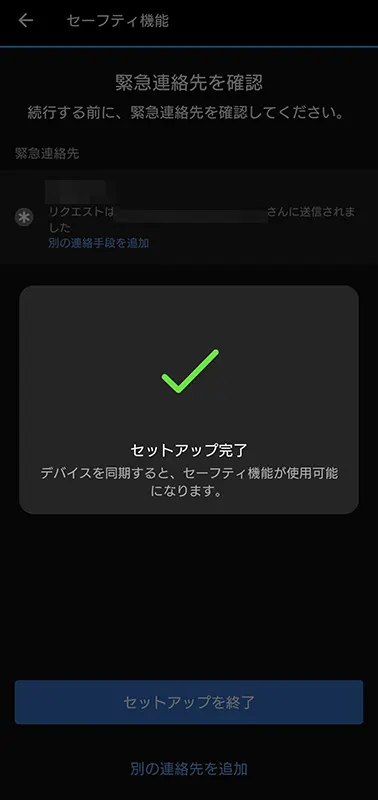
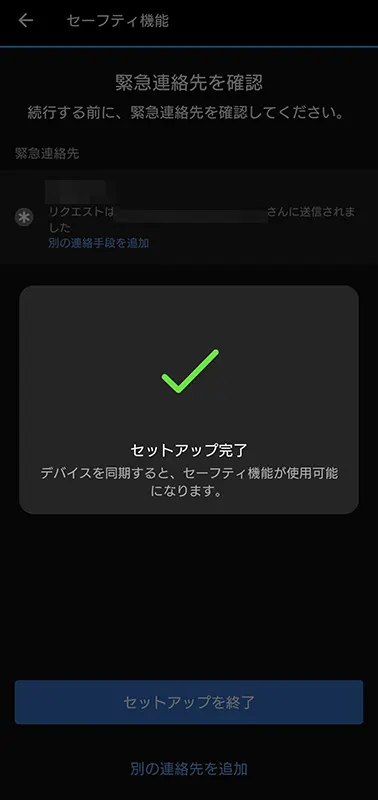
選択した緊急時の連絡先にリクエストを送信します。相手が承認すれば緊急連絡先登録が完了します。
「セットアップを終了」をタップします。
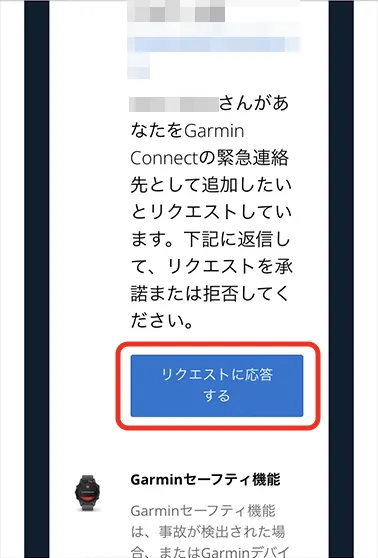
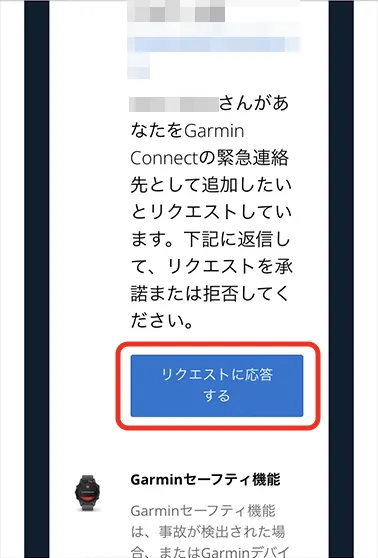
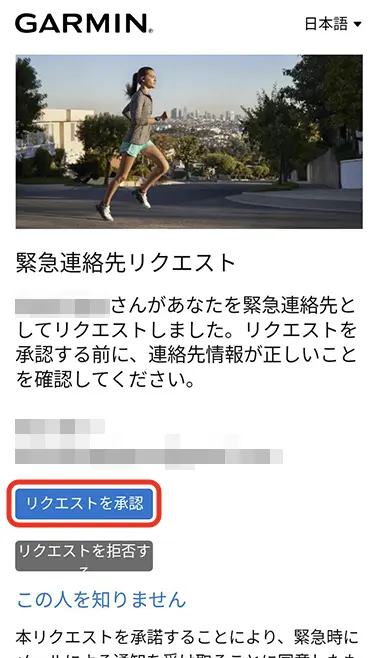
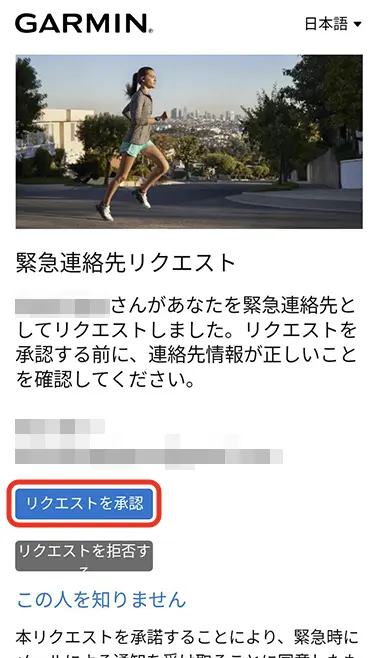
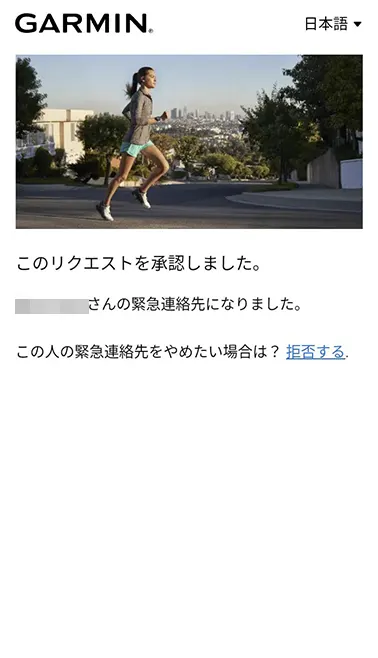
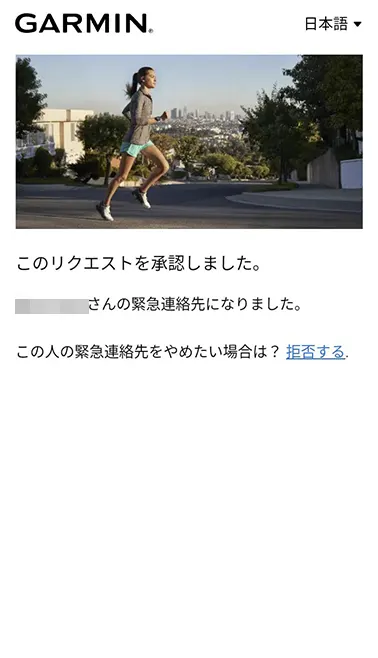
緊急連絡先リクエストのメールが送られた相手は「リクエストに応答する」をタップ→「リクエストを承認」をタップすると緊急連絡先登録が完了します。



相手に「リクエストを拒否する」を選択された場合、緊急連絡先は登録されません。
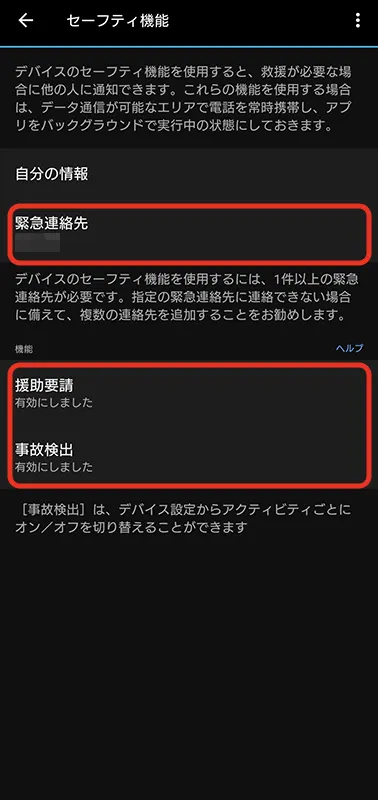
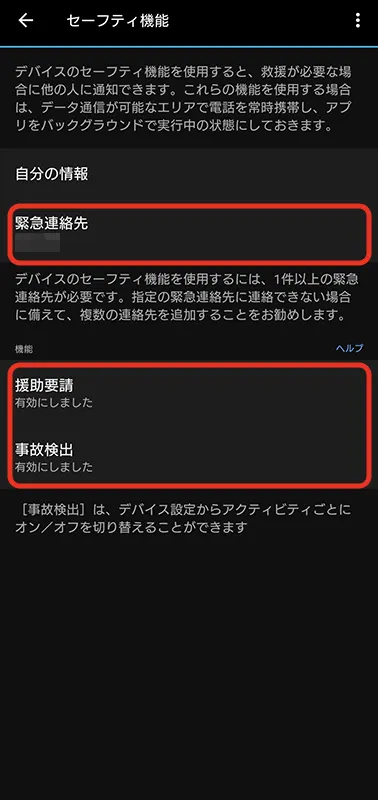
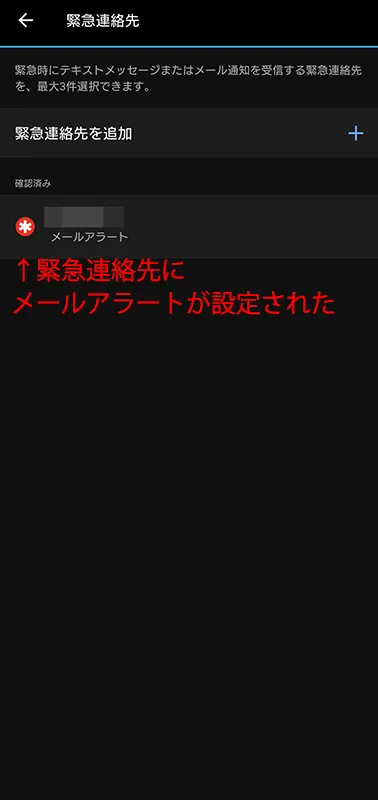
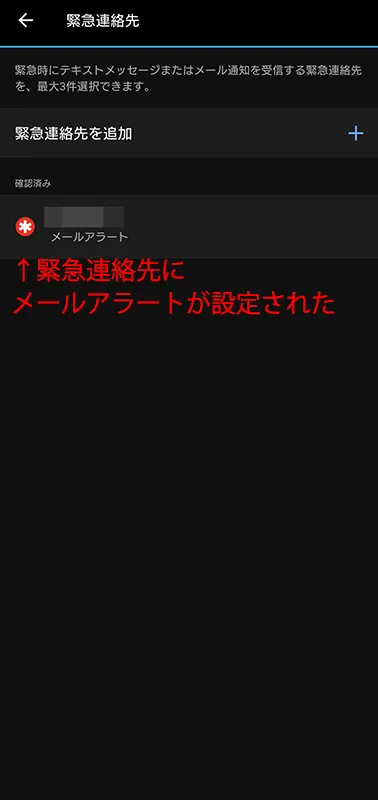
緊急連絡先リクエストが承認されると緊急連絡先の登録が完了し、緊急連絡先情報が反映されます。
氏名をタップすると緊急連絡先にメールアラートが設定されているのが確認できます。



これでセーフティ機能の登録完了です。お疲れさまでした!
緊急連絡先の登録完了を確認する方法
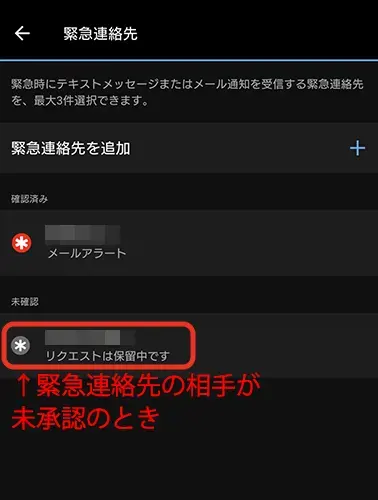
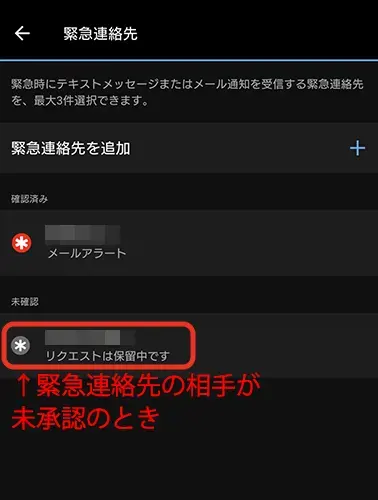
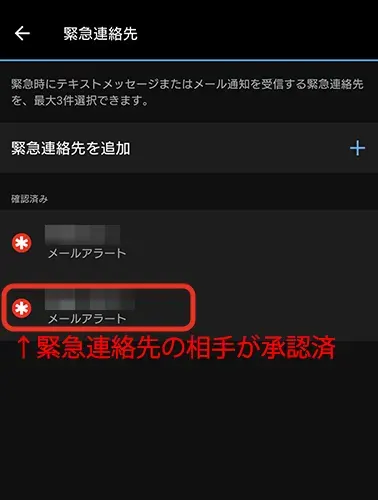
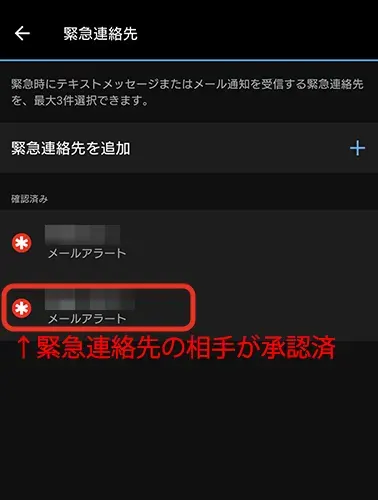
セーフティ機能の登録完了のために、緊急連絡先に指定した相手が登録を承認したかどうか確認したいですよね。
そんなときは緊急連絡先のリストをみるとすぐに確認できます。上画像のように米印がグレーのままで「リクエストは保留中です」だと未承認です。
米印が赤くなり緊急連絡手段が表示されていれば承認済となります。
セットアップ⑤音楽アプリと連携する(AmazonMusic)
音楽アプリと連携するには、おもに3つの作業があります。1つずつ解説していくのでご安心ください。
- 連携するスマホにAmazonMusicをインストールしてプレイリストを作成しておく
- GarminConnect IQ Storeアプリを使ってスマートウォッチにAmazonMusicをインストール
- スマホとスマートウォッチのAmazonMusicアカウントをひもづける
①連携するスマホにAmazonMusicをインストールしてプレイリストを作成しておく
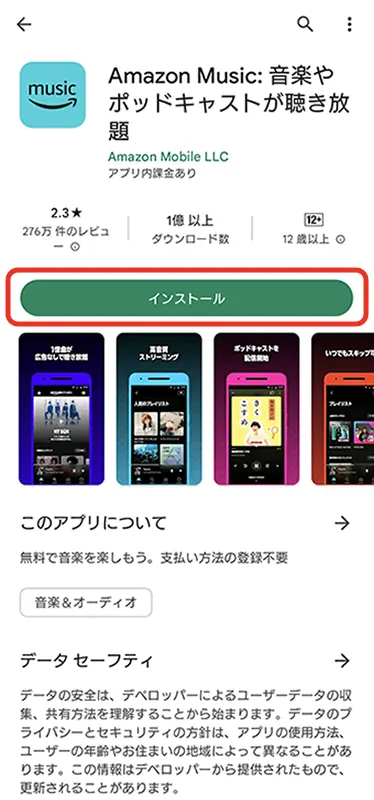
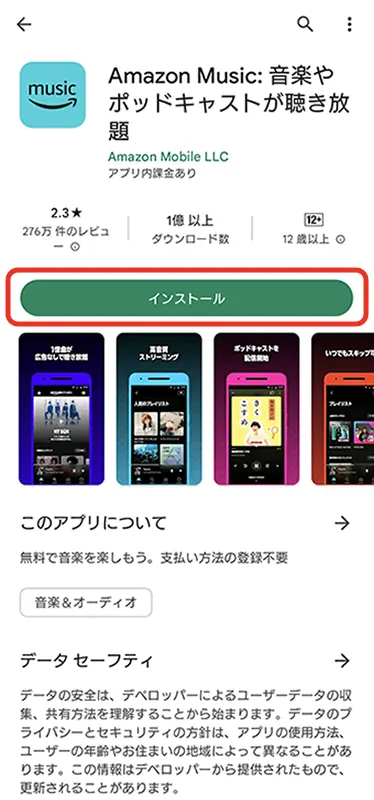
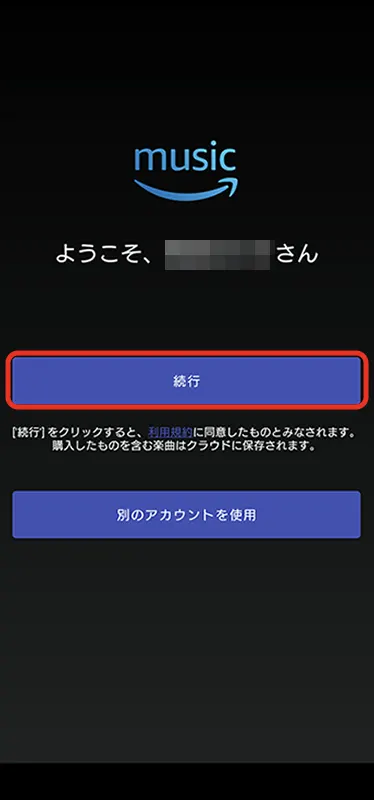
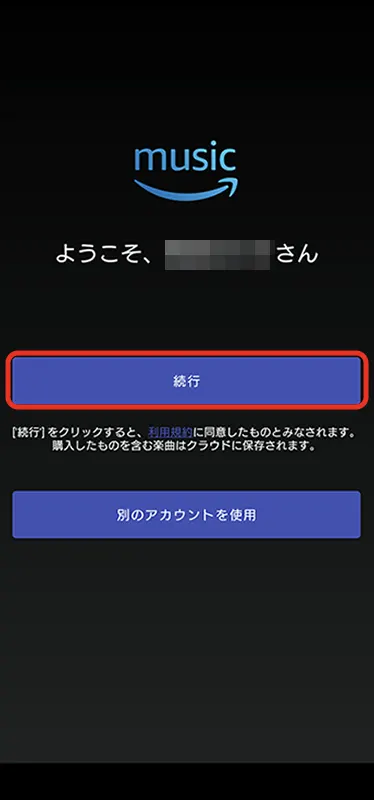
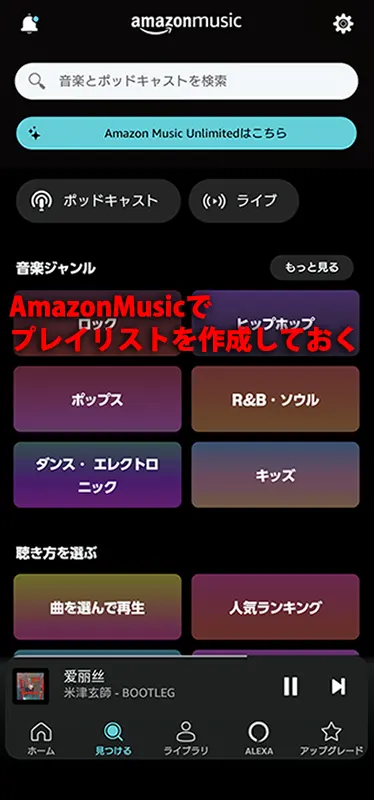
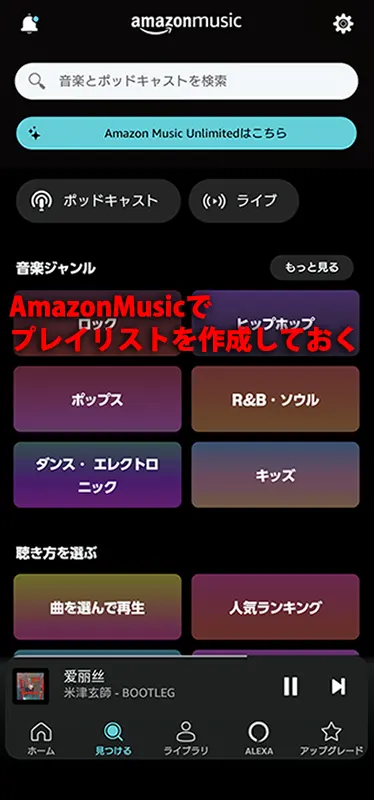
連携するスマホにAmazonMusicをふつうにインストールし、Forerunner 265S用のプレイリストを用意しておきましょう。
②GarminConnect IQ Storeアプリを使ってスマートウォッチにAmazonMusicをインストール
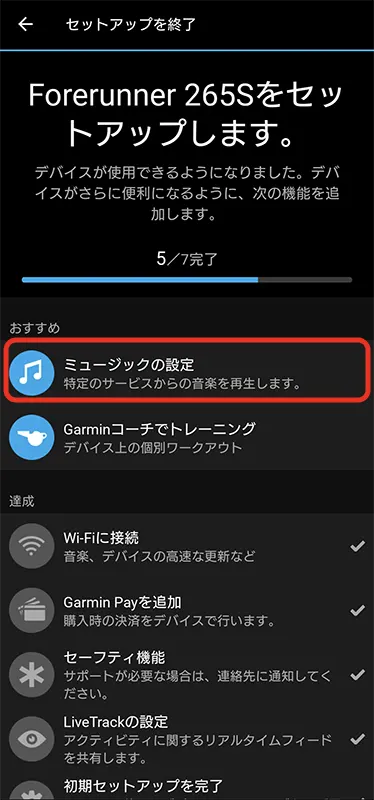
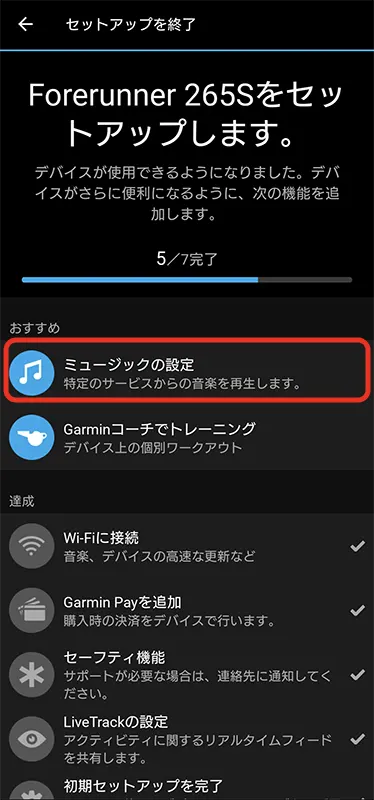
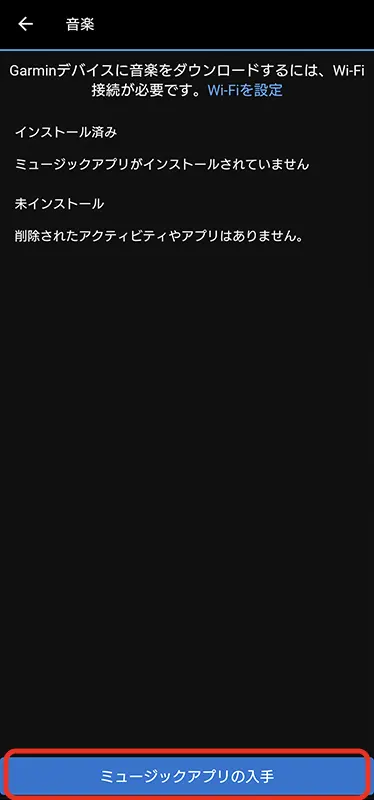
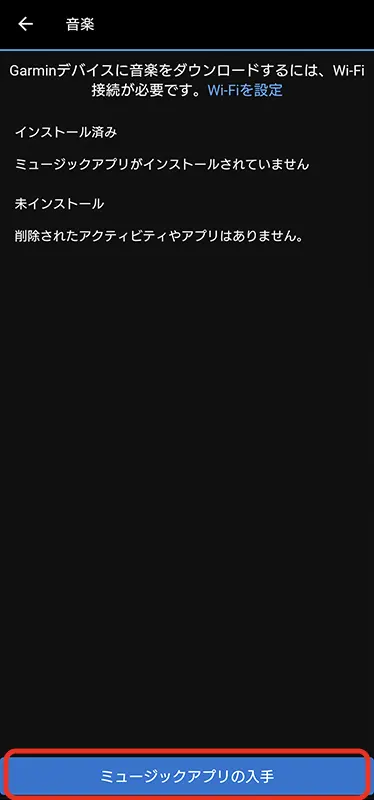
GarminConnect Mobileアプリからミュージックの設定をしていきます。
「ミュージックアプリの入手」をタップします。
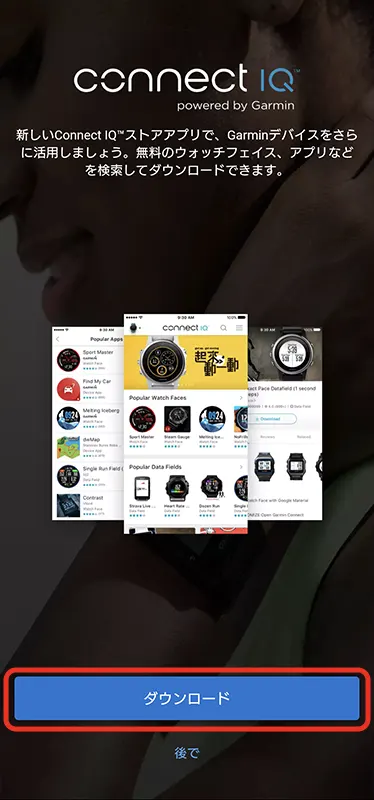
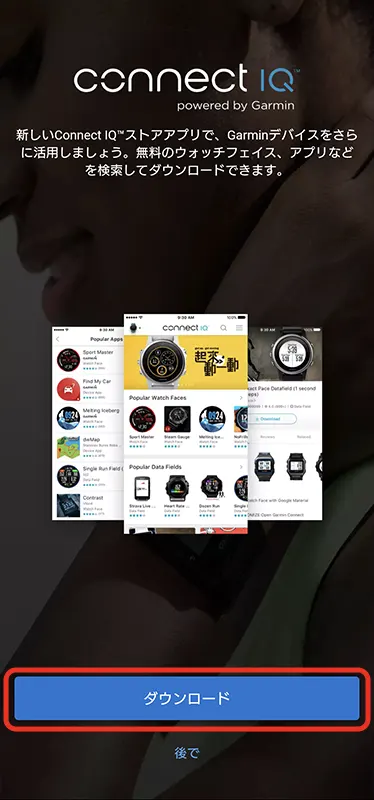
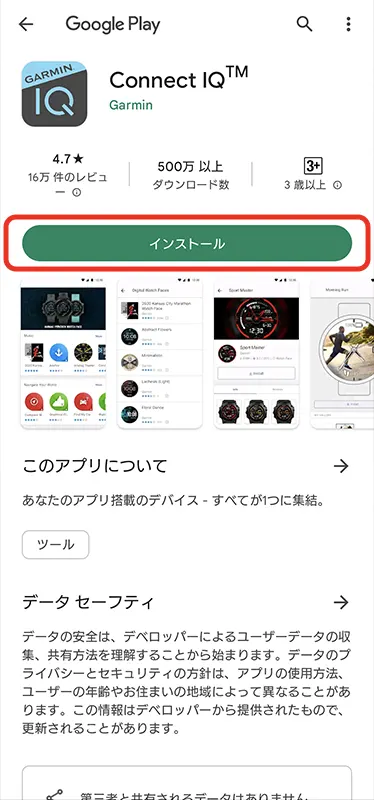
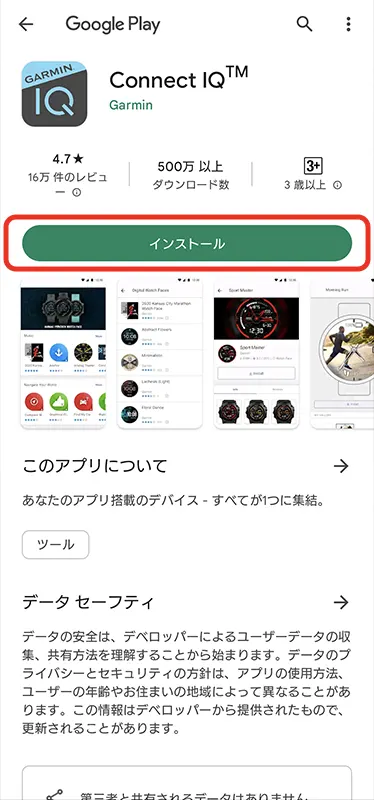
GarminConnect IQ Storeアプリをダウンロードします。Google Playストアが開きます。
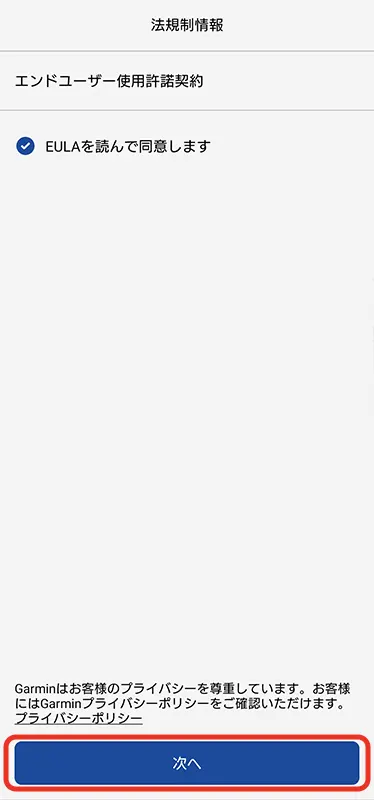
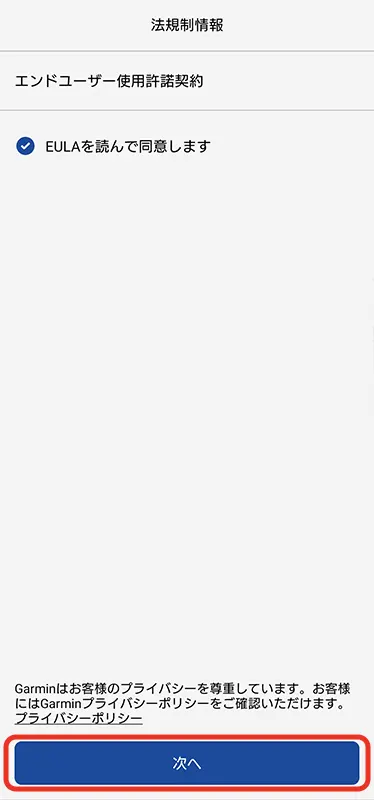
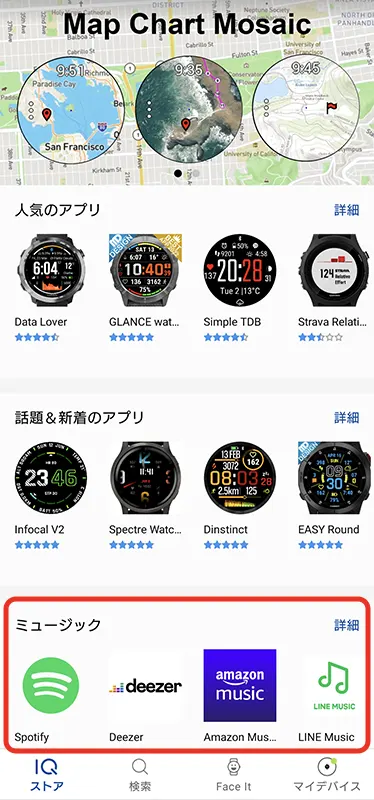
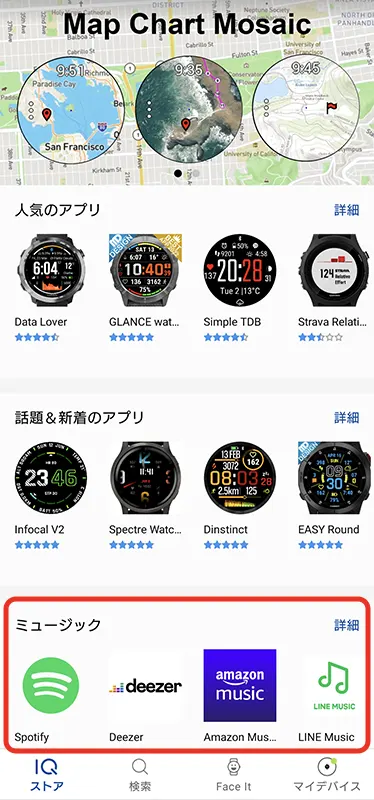
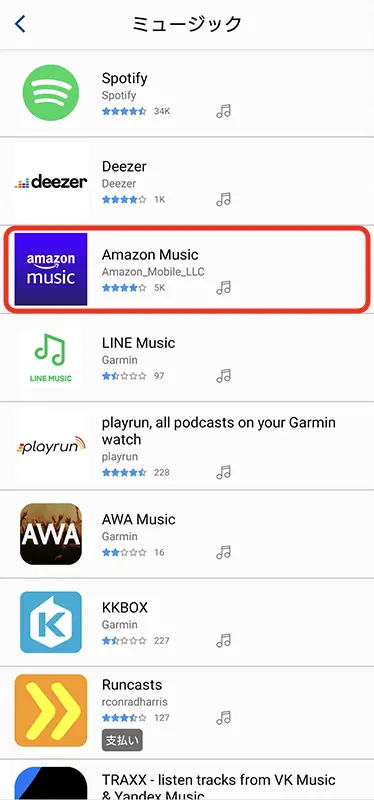
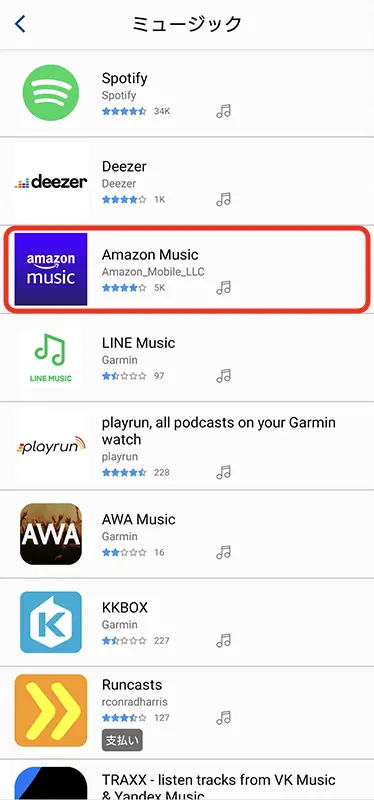
使用許諾契約に同意し「次へ」をタップ。GarminConnect IQ Storeアプリが開きます。
ダウンロードできるウォッチフェイスやミュージックアプリが並んでいるので、ミュージックの「詳細」をタップ。音楽アプリの一覧からAmazonMusicをタップします。
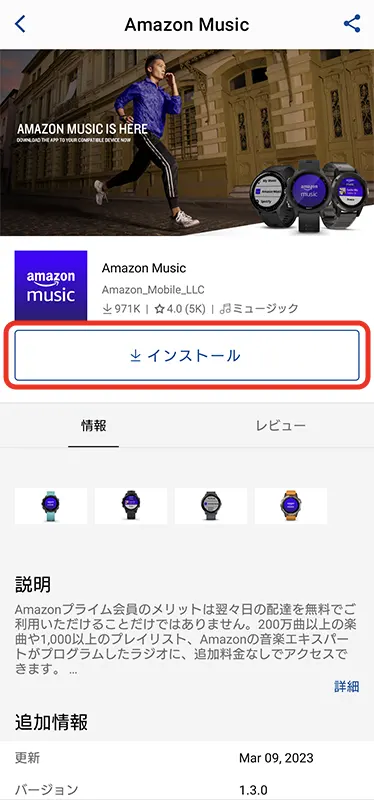
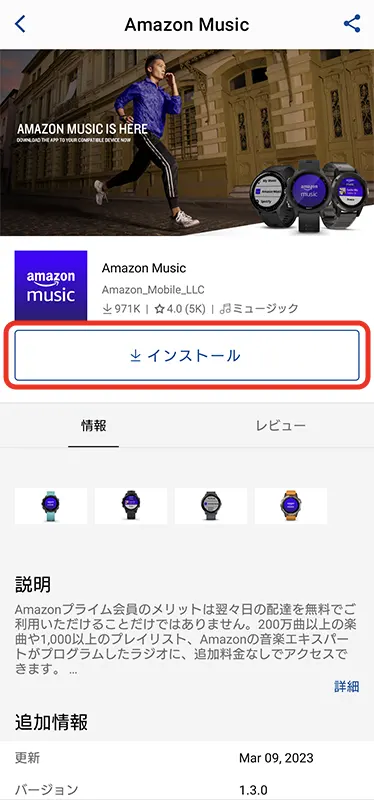
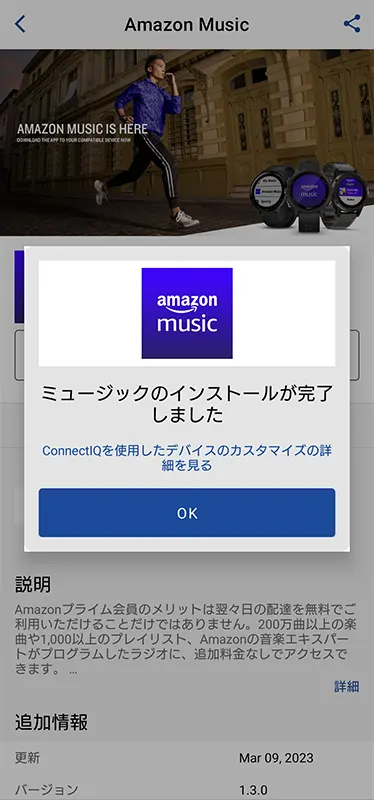
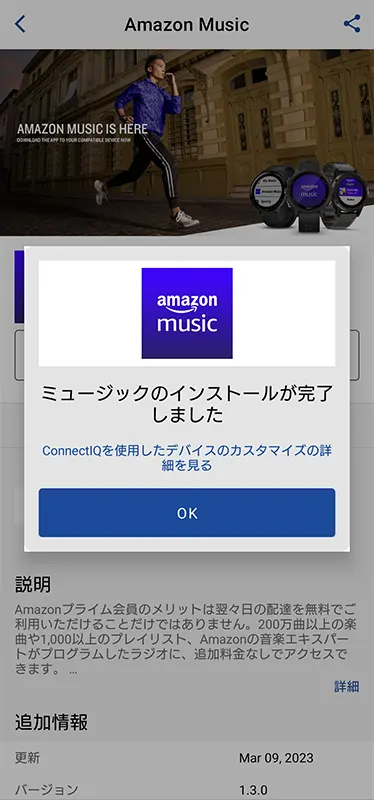
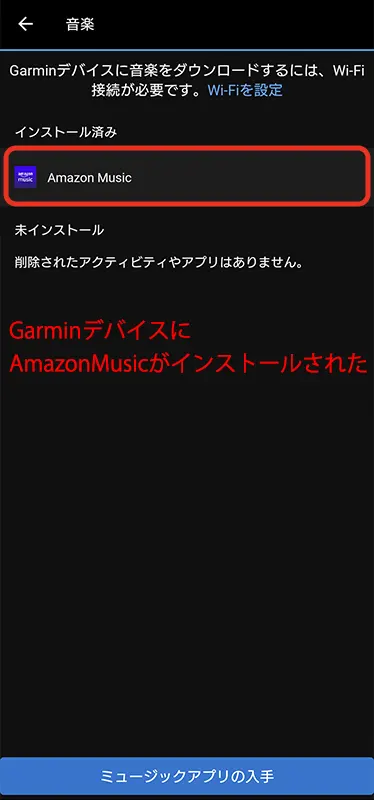
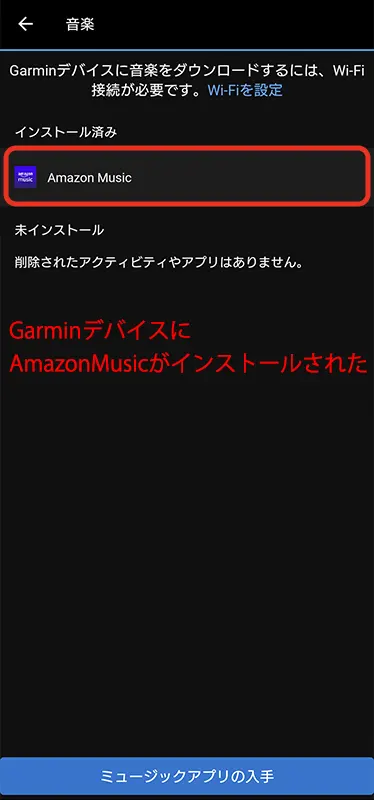
AmazonMusicの詳細情報画面となるので「インストール」をタップ→インストールが完了したら「OK」をタップします。
Garminデバイスへのインストール済みリストにAmazonMusicが入りました。
③スマホとスマートウォッチのAmazonMusicアカウントをひもづける
スマホとスマートウォッチのAmazonMusicアカウントを認証コードでひもづけていきます。
※エラーの原因になる場合があるのでスマホのGPSをオンにしておく






スマートウォッチの左下のボタンを長押しすると音楽アプリの設定画面になります。
②でインストールしたAmazonMusicが追加されているので「設定」をタップします。
表示されたURLにアクセスします。
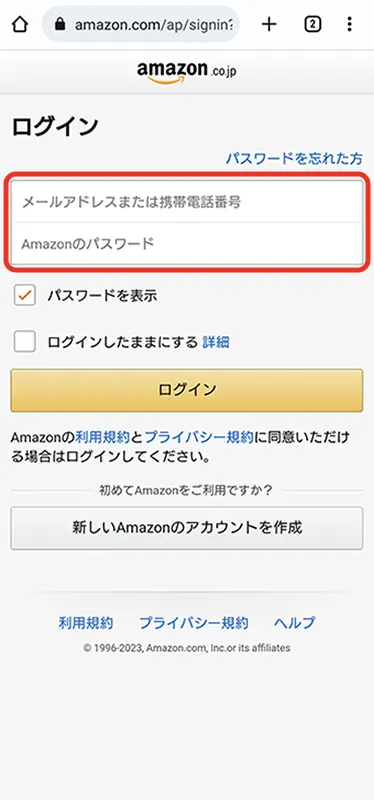
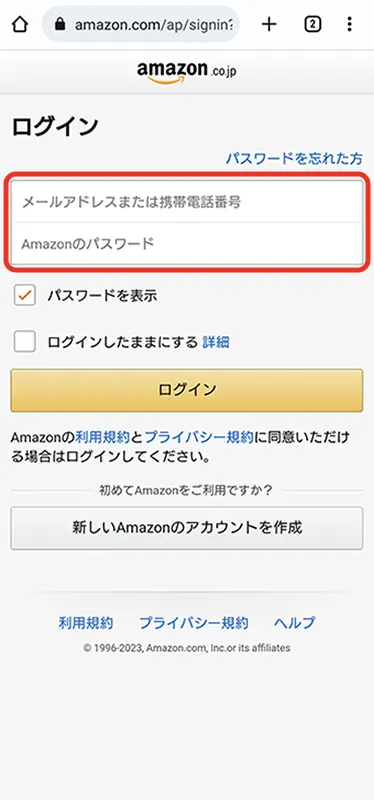
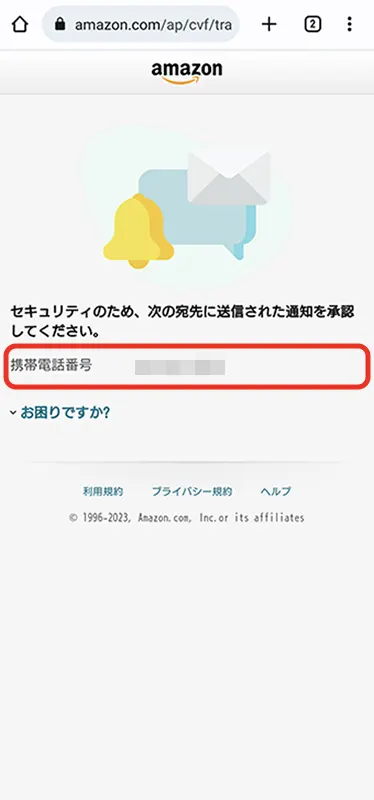
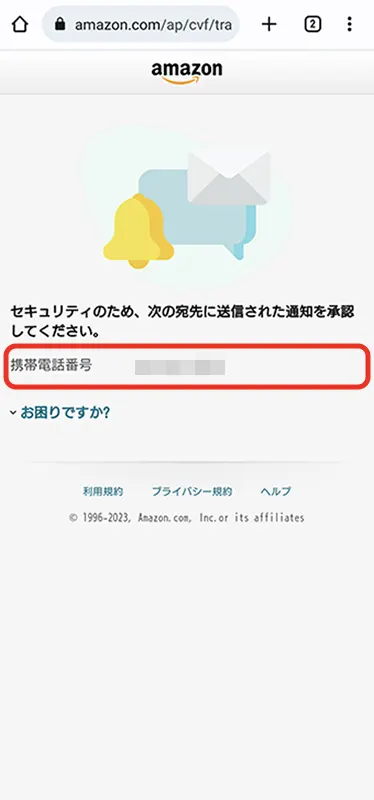
URLにアクセスするとログイン画面になるので、AmazonMusicを登録したAmazonアカウントでログインします。
セキュリティ認証が成功すると、認証コードの入力画面になります。


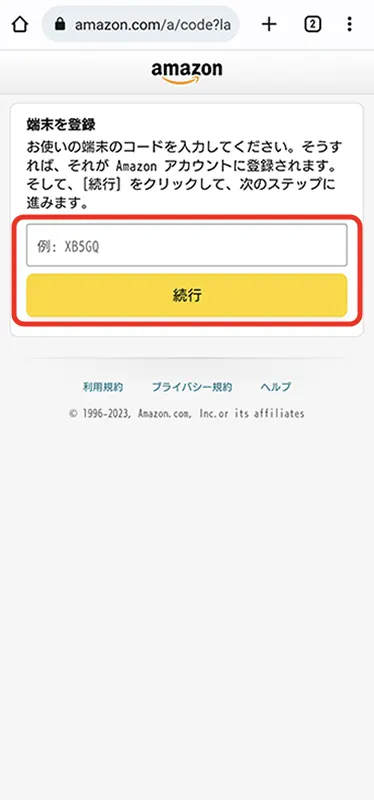
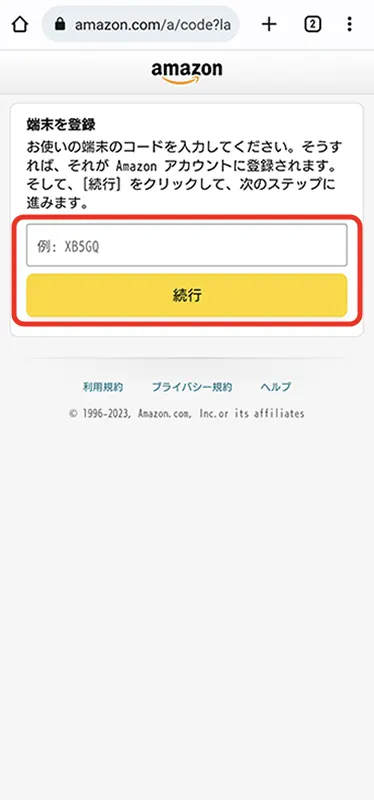
認証コードの入力画面でスマートウォッチに表示されている認証コードを入力し「続行」をタップします。
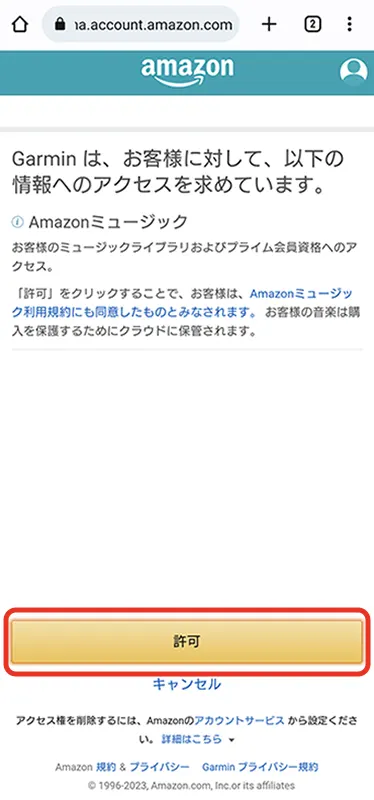
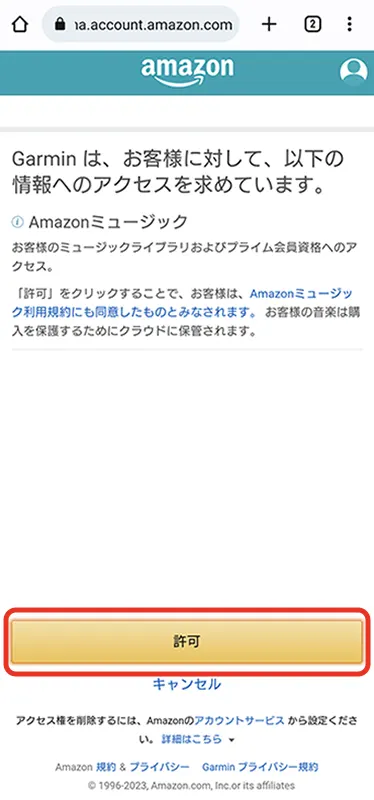
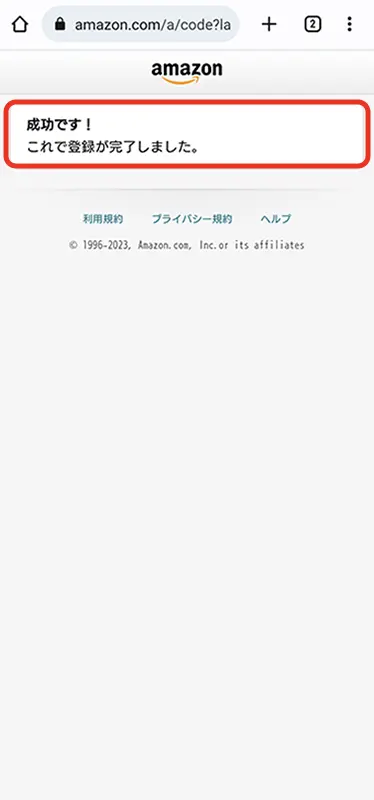
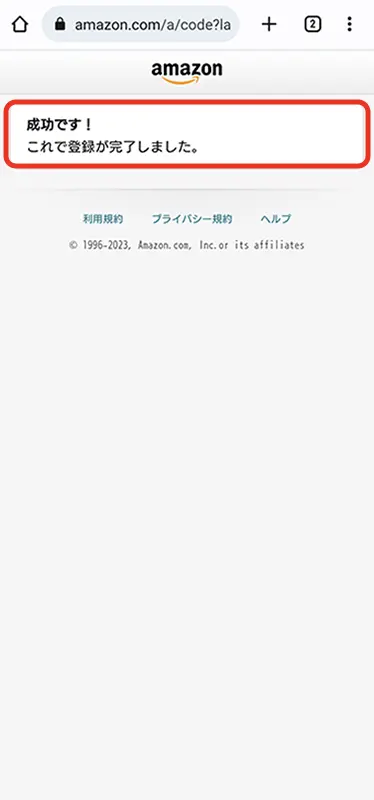
「許可」をタップして「成功です!」と表示されるとスマホとスマートウォッチのAmazonMusicアカウントのひもづけ完了です。
スマートウォッチに楽曲をダウンロード


スマホとスマートウォッチのAmazonMusicアカウントをひもづけできたら「参照」をタップしてプレイリストをダウンロードします。
※Bluetoothイヤホンの接続はこのあと解説します






「楽曲一覧」→「プレイリスト」をタップして、ダウンロードしたいリストを選択します。




同期がはじまり、プレイリストがダウンロードできました。



お疲れさまでした!
Bluetoothイヤホンをペアリング




Bluetoothイヤホンの接続画面がでたら、右上のボタンを押してイヤホンをペアリングします。
ペアリングモードにしてから押さないと再試行画面になります。




これでペアリング完了です。



さっそくダウンロードしたプレイリストを聴いてみよう♪
セットアップ⑥Garminコーチを設定する
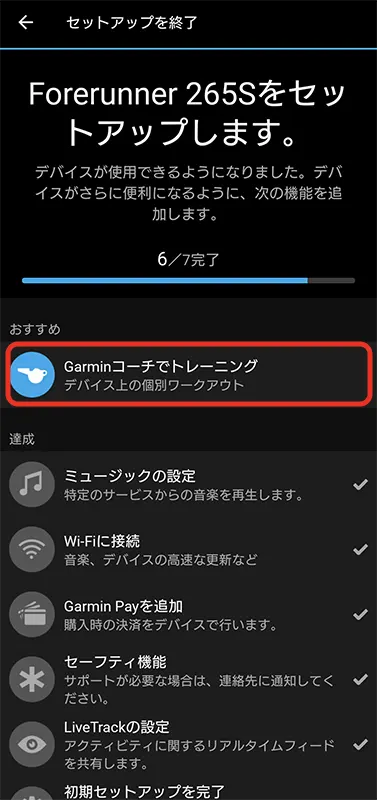
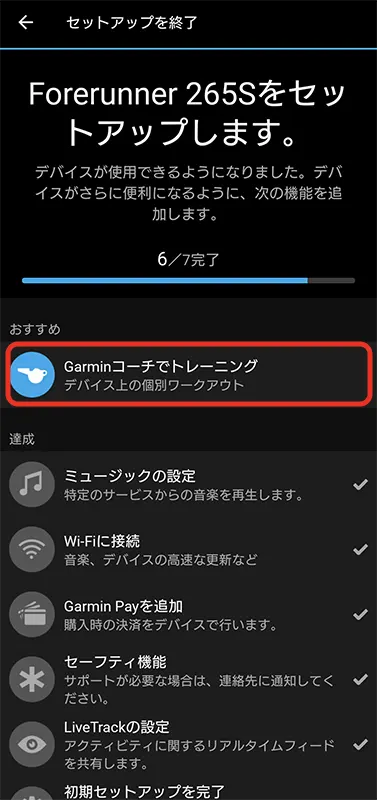
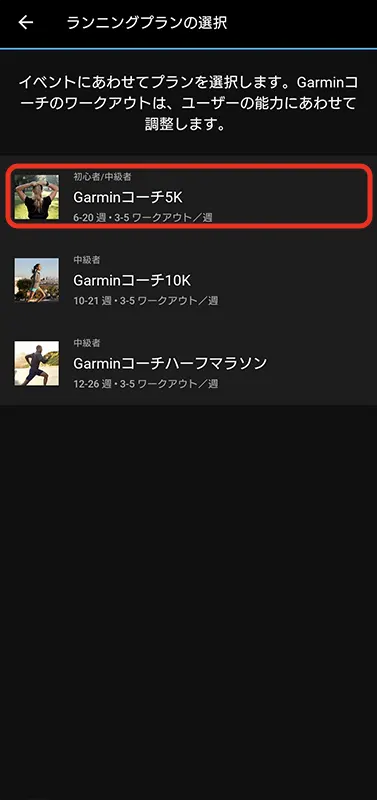
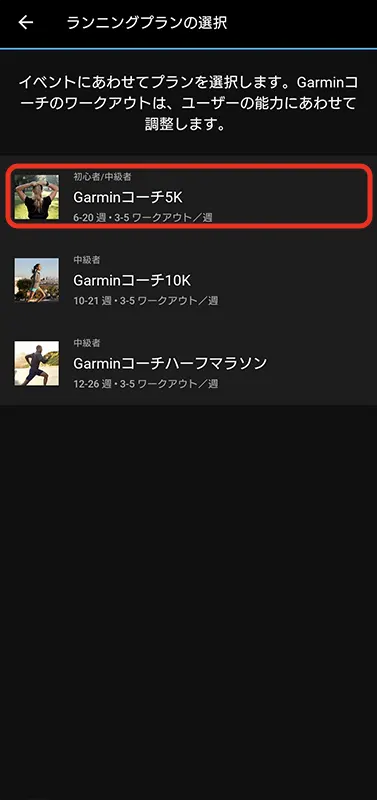
いよいよ最後の設定です。Garminコーチを設定していきます。
ご自分のレベルに合わせてトレーニングプランを選択します。
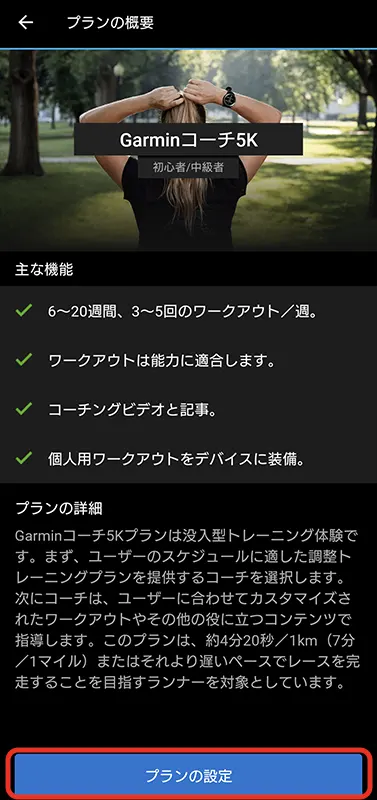
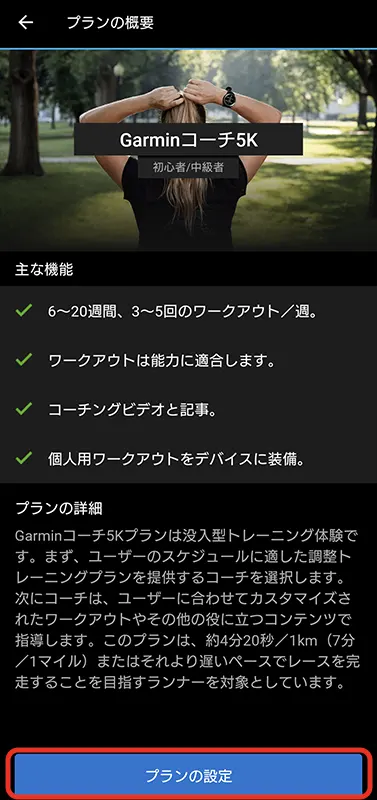
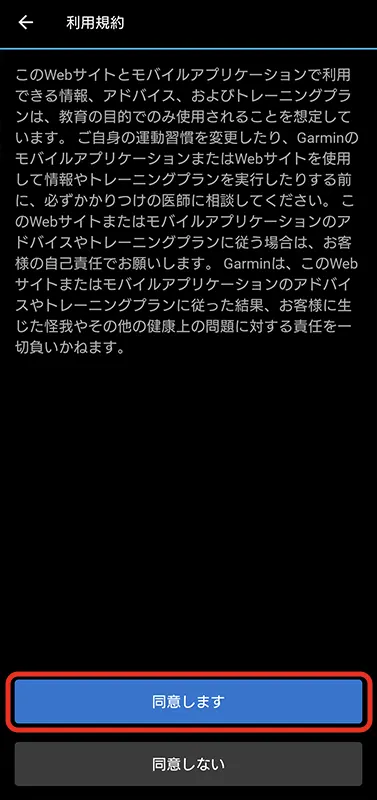
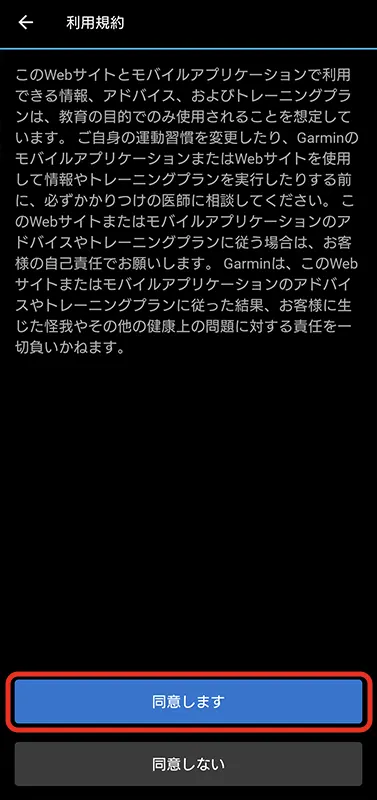
トレーニングプランの概要を確認して「プランの設定」をタップ→利用規約に同意します。
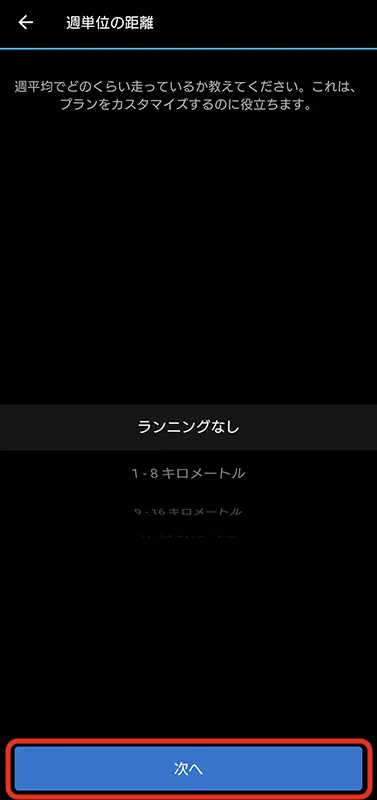
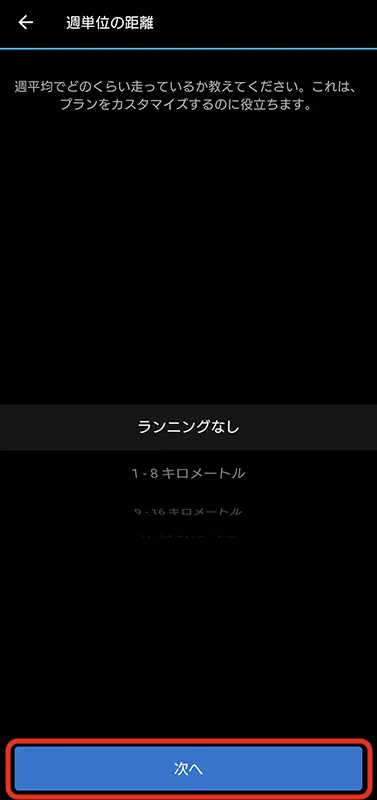
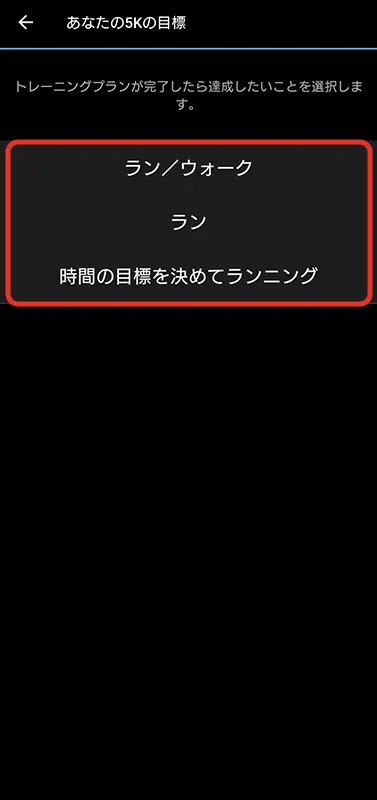
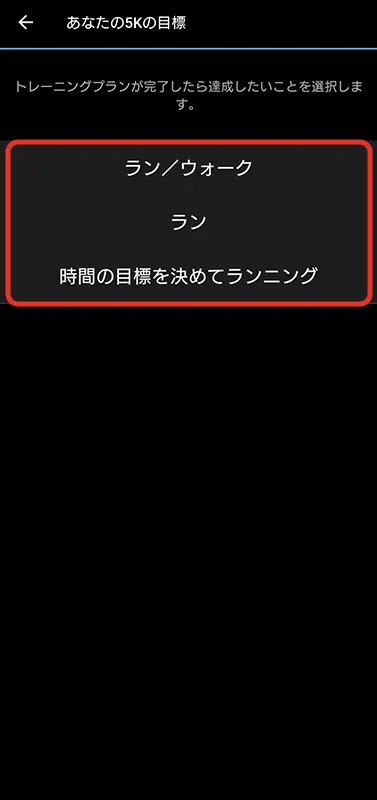
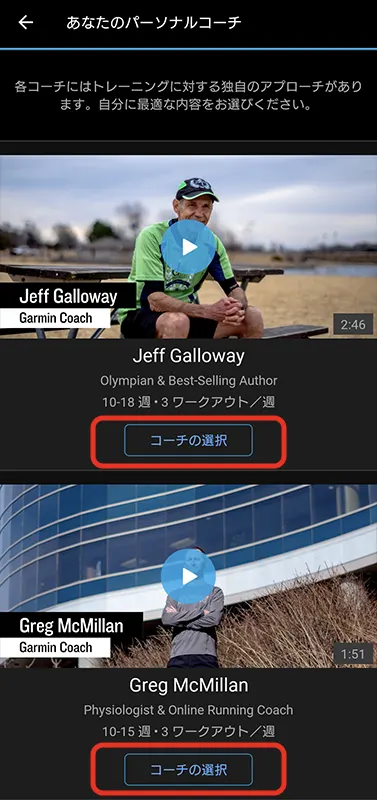
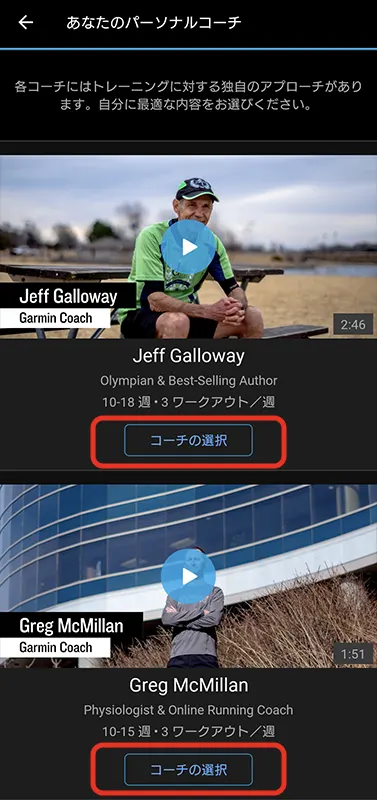
週平均のランニング距離を設定して「次へ」をタップ→プラン完了後に達成したいことを選択→最後に自分のパーソナルコーチを選択します。
トレーニングコーチは3人おり、各コーチの動画をタップするとコーチの経歴や独自のアプローチ方法などを知ることができます。
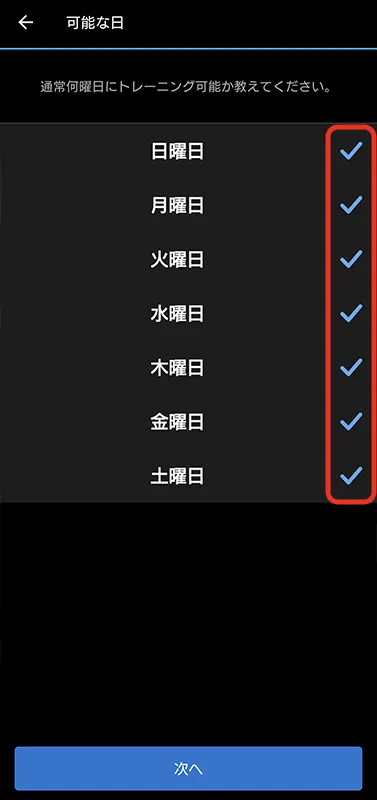
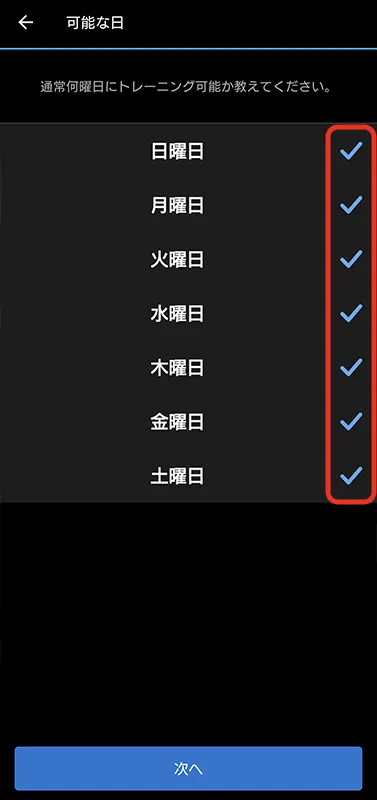
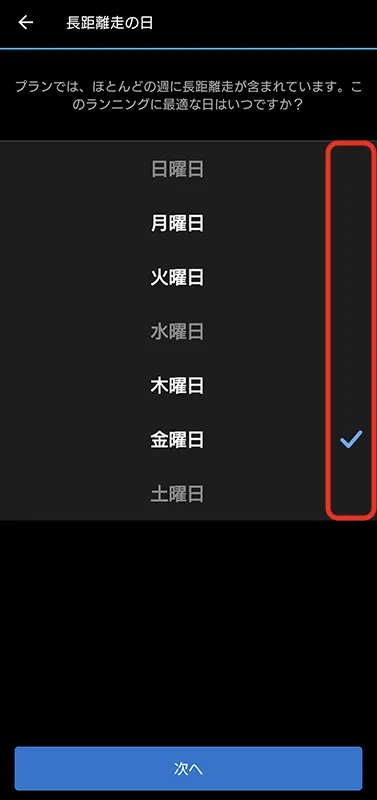
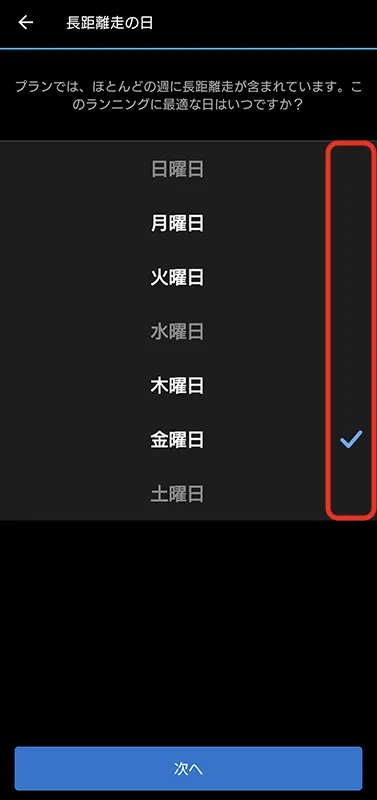
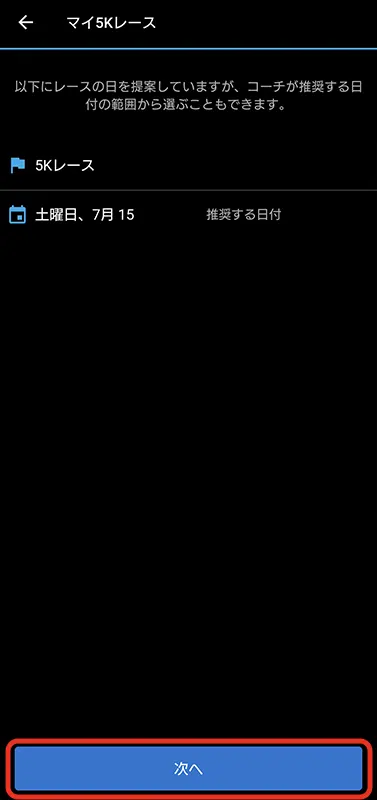
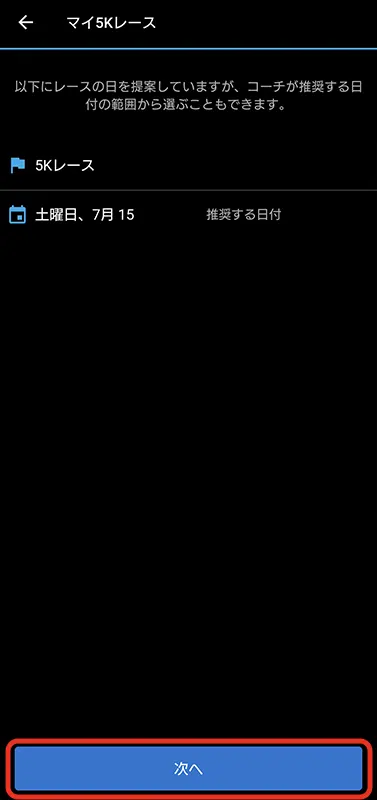
トレーニングできる日を選択→長距離走できる日を選択→仕上げのレース日を選択します。
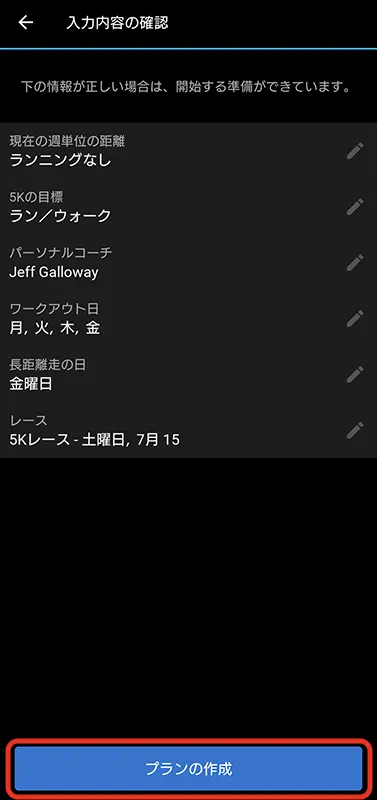
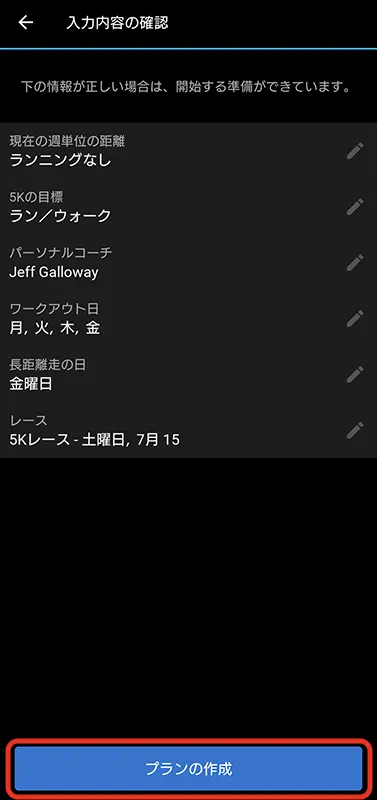
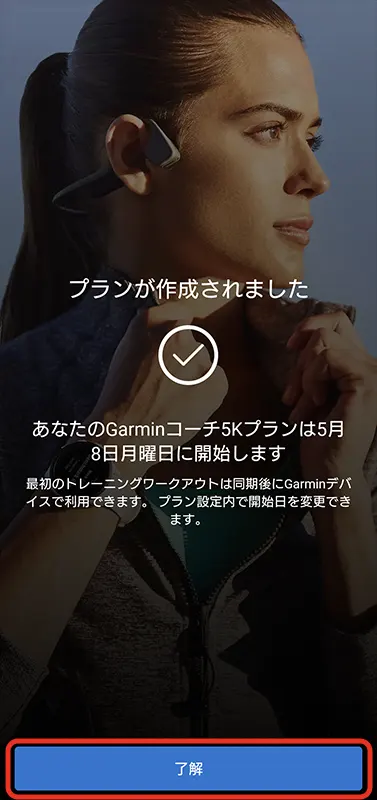
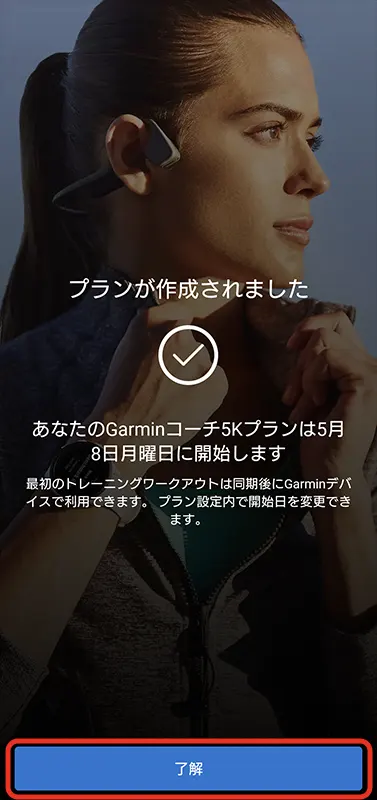
選択内容を確認して「プランの作成」をタップすればGarminコーチの設定は完了です。



継続できるようにがんばります。
Forerunner 265Sの所感
筆者にはかなり高い買い物でしたが、使い勝手もよく着けていてニヤニヤしちゃうくらい満足しているスマートウォッチです。
具体的な満足ポイントは、モーニングリポートでその日のコンディションがわかる点、Suicaが使えるので便利で安心な点、タッチパネルが使いやすい点、液晶の発色がとてもキレイで見やすい点、音楽が簡単に入れられる点、援助要請機能でリスク管理できる点などあげるとキリがないくらい出てきます。
難点をあげるとすると、Forerunner 265Sの重さは39gでとても軽いのですが、フェイスがしっかりあるので服を着脱するときに引っかかります。これまで使用していたスマートウォッチがとても小さく重さ 12gほどだったので、Forerunner 265Sは寝るときにちょっと存在感を感じます。
しかしサイズ感はそのうち慣れると思うので、「今は」気になるといったところです。おすすめの機能を発見したらまた追記して共有したいと思っています!



長く大切に使いたい。
おすすめのワイヤレスイヤホン
Forerunner 265S | まとめ
Forerunner 265Sは決して安いスマートウォッチではないので、筆者の口コミレビューも参考にしてもらった上で慎重に検討して購入してほしいと思います。
筆者は3年ぶりの新しいスマートウォッチでしたが、お値段が10倍以上だったので調べて調べて自分で納得できてから購入を決めました。
長く使う予定なので現時点で最新の機種がほしいという想いもあって、Body Battery・トレーニングレディネスなどのモーニングリポートアリ、タッチ決済アリ、スマホなしで音楽再生機能アリ、プールでも使える防水機能アリ、そして美しいタッチパネルとなったForerunner 265Sに決めました。これから筆者の専属トレーナーとして頑張ってもらいます!
最後までお読みくださりありがとうございました。